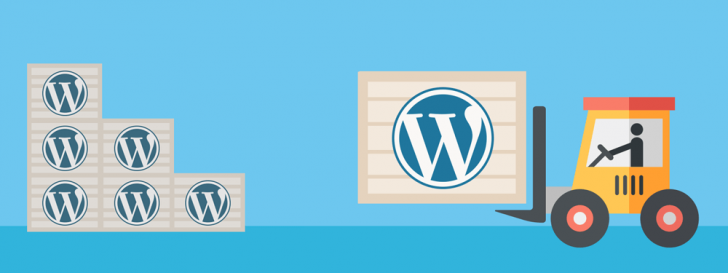
Em uma época em que ter um site está se tornando algo cada vez mais democrático, o gerenciador de conteúdo WordPress vem ganhando espaço e se tornando a opção número 1 dos que desejam empreender na internet. Afinal, você não precisa ser um especialista em web design ou programação para administrar o seu próprio site.
Diante disso, também é provável que, em algum momento de sua empreitada digital, você queira trocar de empresa de hospedagem. Quando isso ocorrer, se você possuir um site publicado e estabelecido, existem grandes chances de desejar que ele seja migrado ou movido de hospedagem mantendo todas as características e recursos que possui, incluindo o conteúdo, a aparência e as configurações.
Para alegria dos que escolheram o WordPress como gerenciador de conteúdo, realizar a migração de um site nesta plataforma é mais fácil do que se imagina. Isso inclui levar suas páginas e posts, temas e plugins, exatamente do jeito em que se encontram, de uma hospedagem para a outra.
Antes de mover o WordPress
Antes de iniciar a migração do WordPress é importante se preparar para o que virá a seguir. Antes de começar, certifique-se de que você tem acesso à todas as áreas de administração do seu site, o que inclui ter o login, senha e demais informações para acessar o(a):
- Banco de dados do seu WordPress atual – Esse acesso pode ser realizado tanto através do PHPMyAdmin (método que recomendamos) quanto através de um programa de acesso a banco de dados, como o MySQL Front. O acesso via PHPMyAdmin geralmente está disponível no painel de controle de sua hospedagem. Já para utilizar o MySQL Front, você precisará instalar o programa em seu computador.
- Arquivos do seu site – Esse acesso pode ser realizado através de um programa de FTP (método que recomendamos) ou através do gerenciador de arquivos de sua hospedagem de site atual. Ambos os métodos devem permitir que você visualize os arquivos que estão em seu servidor, como se estivesse visualizando-os no Windows Explorer (ou Finder, caso utilize um Mac).
- Painel de administração do seu domínio – Para ter um domínio funcionando em um site, além de registrar o domínio, é necessário apontar o DNS do domínio para a hospedagem que escolheu. De maneira simplificada, o DNS vai fazer a ligação entre o seu domínio e o local onde seu site se encontra hospedado. Assim, para mover o seu site de uma hospedagem para outra, você precisará alterar o valor de DNS ao final do processo, para informar que o seu site se encontrar em um novo servidor de hospedagem.
Agora que já sabemos o que será necessário acessar para realizar a mudança do WordPress, vamos aos passo a passo.
Passos para a migração do WordPress
Siga exatamente os passos abaixo para realizar com segurança a migração do seu site WordPress de uma hospedagem para a outra. Os passos 1 e 2 serão realizados na hospedagem atual do seu site. Os demais serão realizados em sua nova hospedagem.
Passo 1 para Migrar o WordPress – Copiar os arquivos (backup)
O primeiro passo é acessar o seu servidor atual e localizar os arquivos de seu site WordPress. O acesso poderá ser realizado utilizando utilizando um programa de FTP, que é o método recomendado pela nossa equipe, ou através do gerenciador de arquivos fornecido pela sua empresa de hospedagem. Se optar por usar um programa de FTP, recomendamos o Filezilla, que é fácil de instalar e de utilizar (o download pode ser feito aqui). Fique à vontade para escolher o método que achar mais fácil, pois o importante aqui é localizar os arquivos do seu site.
O WordPress possui uma estrutura de diretórios bem característica, que poderá facilitar sua identificação. A raiz de um site WordPress deve conter as pastas /wp-admin, /wp-content e /wp-includes, além de outros arquivos igualmente importantes.
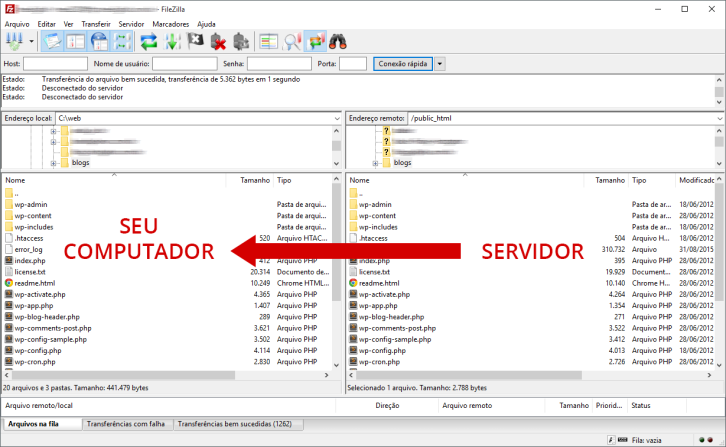
Após localizar os arquivos, salve todos eles em seu computador, como descrito na imagem acima.
Passo 2 para Migrar o WordPress – Exportar o banco de dados da hospedagem atual
 O segundo passo do processo de migração é exportar uma cópia completa do banco de dados do seu site WordPress. A maneira mais fácil de realizar a exportação é através do PHPMyAdmin, que é um programa que roda no navegador e serve para gerenciar bancos de dados MySQL. Geralmente o programa é fornecido gratuitamente em sua hospedagem. Para descobrir, acesse o painel de controle de sua hospedagem e localize a área de administração de banco de dados.
O segundo passo do processo de migração é exportar uma cópia completa do banco de dados do seu site WordPress. A maneira mais fácil de realizar a exportação é através do PHPMyAdmin, que é um programa que roda no navegador e serve para gerenciar bancos de dados MySQL. Geralmente o programa é fornecido gratuitamente em sua hospedagem. Para descobrir, acesse o painel de controle de sua hospedagem e localize a área de administração de banco de dados.
Ao acessar o PHPMyAdmin, você verá no menu lateral esquerdo a lista de banco de dados que você possui em sua hospedagem. Nesse momento, é importante identificar o banco de dados referente ao seu site, caso existam mais de um bancos de dados. Para ter certeza, o nome do banco de dados está escrito no arquivo wp-config.php, que veremos como localizar no passo 4 deste tutorial.
Após localizar o banco de dados de seu site, clique nele, no menu lateral esquerdo. Você deverá visualizar a seguir a listagem de tabelas do seu WordPress, como exibido na imagem abaixo:
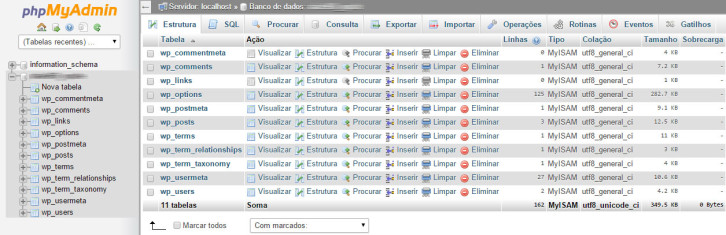
Em seguida, com o banco de dados do site selecionado, vá até a página Exportar (ou Export, se estiver em inglês) e use o modo de exportação rápida (quick export), como mostra a imagem abaixo.
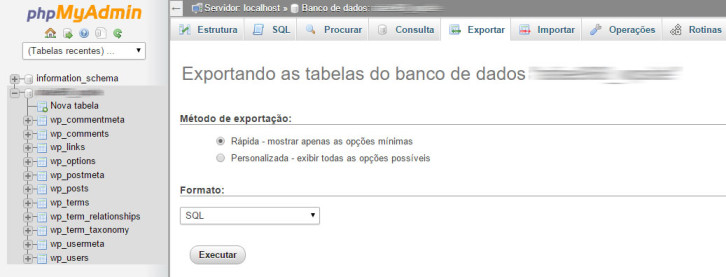
O sistema vai gerar um arquivo com a terminação .sql e uma janela de salvamento será exibida, para que você selecione um local em seu computador para fazer o download do seu banco de dados. Salve o arquivo .sql em um local que você consiga encontrar depois.
Atenção: se a sua hospedagem não oferece o PHPMyAdmin, você deverá acessar o banco de dados e realizar a exportação através de um programa de administração de banco de dados. Você poderá instalar o programa em seu computador e acessar o banco de dados de seu site fornecendo as credenciais listadas abaixo. Caso não possua estas informações, solicite ao seu provedor de hospedagem.
- Nome do host (Host Name) – Endereço (URL) do servidor no qual o seu banco de dados está hospedado.
- Nome do banco (Database) – Nome do banco de dados propriamente dito (é possível ter diversos bancos no mesmo host)
- Usuário (Username) – Nome de usuário utilizado para acessar este banco de dados
- Senha (Password) – Senha do usuário utilizado para acessar este banco de dados
Caso opte por utilizar um programa instalado em sua máquina para acessar o banco de dados do seu WordPress, recomendamos o MySQL Front. Após se conectar no banco de dados com as credenciais que mencionamos acima, localize no menu a opção de exportar o banco de dados e salve o arquivo .sql que será gerado.
Passo 3 para Migrar o WordPress – Importar o banco de dados para sua nova hospedagem
Se você seguiu todos os passos até aqui, já finalizou os procedimentos que deveria fazer em sua hospedagem antiga. A partir de agora, vamos iniciar a configuração do site em sua nova hospedagem. O primeiro passo é realizar a criação de um banco de dados, que será criado com a finalidade de receber os dados que você exportou de sua hospedagem antiga.
Para realizar a criação do banco de dados, você deverá acessar o painel de controle de sua hospedagem e localizar a área de administração do banco de dados. Se sua nova hospedagem utilizar o cPanel, localize e acesse o link Banco de dados MySQL, como ilustrado a seguir.
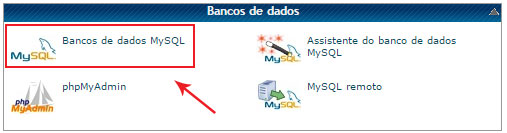
Ao acessar a área de administração de bancos de dados, digite o nome de seu novo banco de dados e clique no botão “criar banco de dados”, como mostra a imagem abaixo.
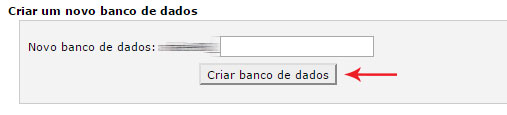
Em seguida será necessário criar um usuário e uma senha para administrar o banco de dados que está sendo criado. Guarde estas informações em um lugar seguro, pois você precisará delas depois. Preencha as informações solicitadas e faça a criação do usuário do banco de dados.
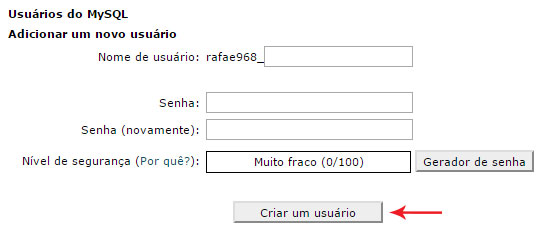
Após a criação do usuário, você deverá associá-lo ao banco de dados que acabou de criar. Para isso, selecione o usuário e o banco de dados que deseja unir e clique no botão Adicionar.
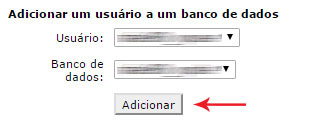
Na tela seguinte, marque a opção All Privilegies e prossiga com a associação do usuário.
Importação do banco de dados
Agora que já realizamos a criação do banco de dados, é necessário importar o banco de dados do seu site antigo. Este passo é fundamental para que seja possível a migração do seu site WordPress, incluindo o conteúdo e as configurações do tema e dos plugins.
Para realizar a importação do banco de dados, acesse novamente o PHPMyAdmin (ou um programa local de acesso) da sua nova hospedagem. Acesse o banco de dados que você criou (no menu lateral esquerdo) e clique em seguida no menu “Importar”.
Na página de importação, selecione o arquivo .sql que salvou anteriormente e execute a importação, conforme ilustrado abaixo.
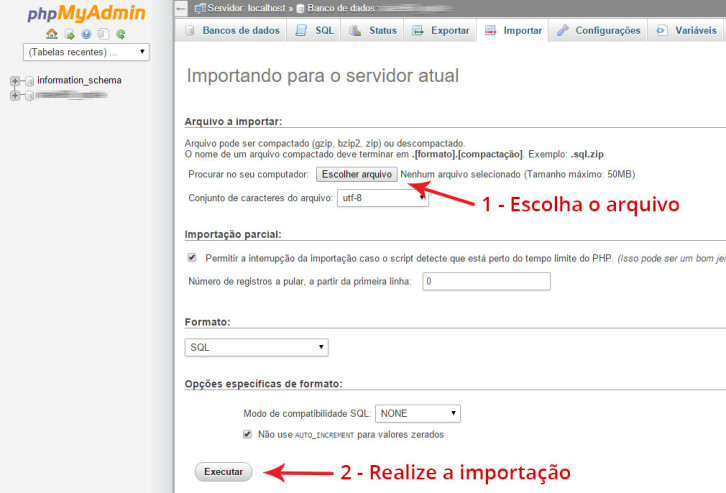
Após a importação, você deverá receber uma mensagem de confirmação.
Possíveis erros durante a importação
Se você receber uma mensagem de erro ao tentar importar, é possível que o banco de dados seja maior do que o permitido pelas configurações de sua nova hospedagem. Nesse caso, você deverá entrar em contato com o suporte técnico de sua hospedagem e solicitar o aumento do limite de importação do PHPMyAdmin.
Passo 4 para Migrar o WordPress – Preparar os arquivos para publicação na nova hospedagem
Agora que você já realizou a importação do banco de dados, é necessário fazer upload dos arquivos que baixou em sua hospedagem antiga para a nova. Antes de subir os arquivos, no entanto, precisamos fazer uma pequena edição no arquivo de configuração do WordPress. Entre os arquivos que baixou de sua hospedagem antiga, localize um chamado wp-config.php. Ele fica localizado na raiz do seu WordPress. Esse arquivo é o responsável por fazer a conexão do seu WordPress com o banco de dados e precisamos editá-lo porque as informações de conexão com o banco em sua nova hospedagem provavelmente serão diferentes.
Abra o arquivo wp-config.php com o bloco de notas ou qualquer outro editor de texto plano e insira as informações de conexão com o banco de dados da nova hospedagem, conforme mostrado na figura abaixo. Atenção para editar apenas o conteúdo dentro das aspas simples (‘).
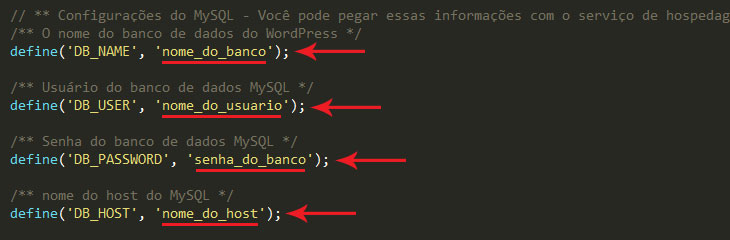
Salve o arquivo e pronto! Podemos passar para o próximo passo.
Passo 5 para Migrar o WordPress – Publicar os arquivos na nova hospedagem
Atenção para este passo, pois é necessário manter a mesma estrutura de diretórios (pastas) da pasta pública de sua hospedagem antiga. Como regra padrão, todos os arquivos que estiverem dentro da pasta pública de sua hospedagem poderão ser acessados por um navegador, usando o endereço do seu site. Por exemplo, se você tem o arquivo pagina1.html na raiz de sua pasta pública, o arquivo poderá ser acessado pelo endereço www.meusite.com.br/pagina1.html.
No caso do WordPress, se ele estava instalado na raiz de sua pasta pública, os arquivos na nova hospedagem deverão usar a mesma regra. Fique atento para o fato de que nem sempre a pasta pública possui o mesmo nome em cada empresa de hospedagem. Ela pode estar nomeada como /public_html em algumas hospedagens e /www em outras.
Tendo isso em mente, faça upload dos arquivos de seu site WordPress que está migrando, incluindo o wp-config.php atualizado, para a nova hospedagem. Para isso, acesse o ftp de sua nova hospedagem, com os dados fornecidos por eles no momento da contratação e faça o upload dos arquivos, como ilustra a imagem abaixo.
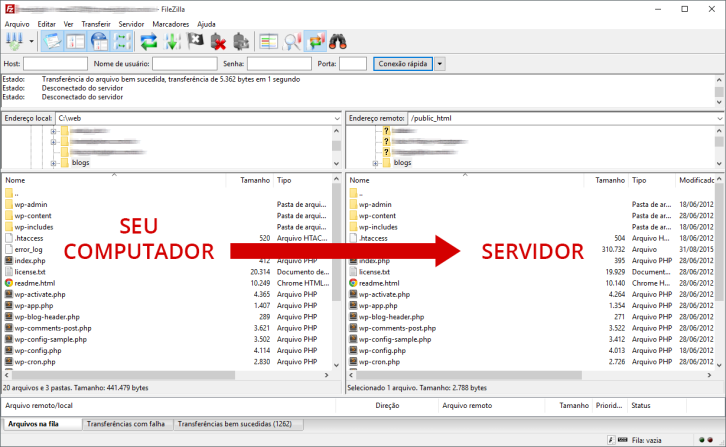
Aguarde o término do upload e siga para o próximo passo.
Dica: verifique se a instalação está correta
Após fazer a importação do banco de dados e subir os arquivos, precisamos verificar se a instalação está funcionando. O problema aqui é que, como o domínio ainda está apontando para a hospedagem antiga, não adianta acessar o seu domínio pelo navegador, por você vai visualizar o servidor antigo.
A dica, nesse caso, é acessar o endereço temporário do seu site. Ao contratar o plano de hospedagem, a empresa fornece, junto com as informações básicas de acesso (painel de controle, ftp etc), uma url temporária para o site. Isso pode ser um subdomínio da empresa (ex: http://temporarioexemplo.empresadehospedagem.com.br) ou um número de IP com algumas informações a mais (ex: http://60.96.99.166/~user123). Localize a url temporária do seu site e acesse-a. Você deverá conseguir visualizar a página inicial do site.
Lembrando que, se o seu WordPress estiver em um subdiretório, o mesmo deverá ser acrescentado na URL. Por exemplo, se o seu site está na pasta /blog, o endereço temporário deverá conter http://temporarioexemplo.empresadehospedagem.com.br/blog ou http://60.96.99.166/~user123/blog.
Importante: ao navegar no site, você voltará a acessar o domínio de seu site, ou seja, será jogado para o servidor antigo. Portanto, preocupe-se apenas em acessar a página inicial do site usando o endereço temporário. Se ela carregar (e não uma mensagem de erro), significa que o WordPress está fazendo a conexão com o banco de dados e você poderá seguir adiante.
Passo 6 para Migrar o WordPress – Aponte o domínio para a nova hospedagem
Agora que você já importou o banco de dados, fez upload dos arquivos e certificou-se de que a conexão com o banco de dados na nova hospedagem está funcionando, chegou a hora de apontar o DNS para a nova hospedagem. Para isso, acesse o local onde registrou o seu domínio e edite a zona de DNS, inserindo as informações fornecidas pela nova empresa de hospedagem. Geralmente, precisamos de apenas dois valores de DNS, um valor principal, chamado de Master e um secundário, chamado de Slave.
Se você registrou seu domínio no Registro.br, acesse sua conta, selecione o domínio que deseja editar e clique no link Alterar servidores DNS, inserindo as informações de DNS Master e Slave, conforme exibido abaixo:
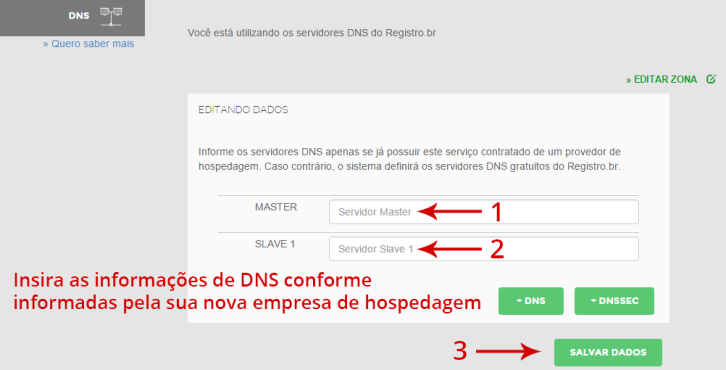
Ao final da inserção, clique em Salvar Dados.
Após o salvamento, o processo de propagação do DNS poderá levar até 24 horas. Ao final desse prazo, qualquer pessoa que acessar a URL do seu domínio será direcionada para sua nova hospedagem.
Dica: Antes de alterar o DNS, recrie contas de e-mail na nova hospedagem
Se você possui alguma conta de e-mail ativa no seu domínio, é muito importante, antes de alterar o DNS, fazer a criação das contas de e-mail na nova hospedagem. O motivo é muito simples: após a alteração do DNS, os e-mails endereçados para o seu domínio (ex: contato@meusite.com.br) serão direcionados para sua nova hospedagem. Se essas contas de e-mail não existirem por lá, esses e-mails vão cair no limbo e as pessoas que o enviaram receberão uma mensagem de erro.
Para evitar isso, recrie todas as contas de e-mail existentes na sua hospedagem antiga em sua nova hospedagem e passe as instruções de acesso do novo webmail para todos os usuários.
Passo final para Migrar o WordPress – Cancele sua hospedagem antiga
Depois de concluir a mudança de servidor do seu WordPress, certifique-se de que tudo está funcionando como deveria. Resumidamente, esse check up pode ser realizado através de algumas perguntas básicas, como:
- O site possui algum erro que não existia na hospedagem antiga?
- Todas as contas de e-mail estão recebendo mensagens no novo servidor?
- Tenho uma cópia de todos os e-mails recebidos em minha hospedagem antiga?
- Está tudo configurado corretamente?
Se as respostas para as perguntas acima forem não, sim, sim e sim, respectivamente, então você poderá cancelar o seu plano de hospedagem antigo, pois parece estar tudo certo com a nova hospedagem. É muito importante se certificar de que tudo está funcionando corretamente antes de cancelar a hospedagem antiga, pois uma vez cancelada, você não terá mais acesso a nenhuma informação do servidor antigo.
Conclusão
Apesar do artigo ser longo, o processo de migração do WordPress para uma nova hospedagem não é tão complicado. Se você se certificou de que o novo plano atende todos os requisitos necessários para hospedar o seu site WordPress, esse processo deverá ser tranquilo. Se você estiver inseguro, conte com a ajuda de um profissional para fazer o trabalho por você.
Algumas questões adicionais ou problemas inesperados poderão surgir. Caso isso aconteça, compartilhe conosco sua experiência nos comentários para que possamos cobrir todas as possibilidades e ajudar cada vez mais pessoas com informações atualizadas e de qualidade.
Boa sorte!



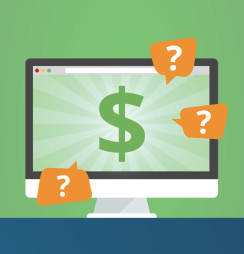
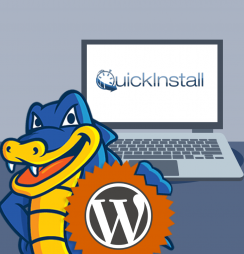
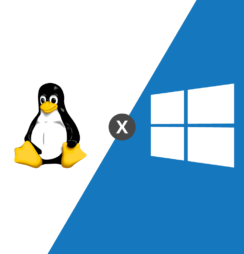

Olá, tudo bem?
Minha dúvida é o contrário disso heheh.
Tenho um site hoje na hostgator e quero ir pra hostnet, porém não quero levar nada, apenas os links. Quero saber se é possível eu ficar apenas com os links que tenho hoje, mas com páginas em branco, vamos dizer assim.
Não quero migrar nada. Começar do zero mesmo.
Muito obrigada e parabéns pelo conteúdo!
Att,
Giselle
Cofundador - Tudo Sobre Hospedagem de Sites
Olá, Giselle,
Se eu entendi corretamente, acredito que você quer manter a estrutura de URLs do site (ex.: site.com/pagina-um, site.com/pagina-dois etc.), mas não quer mais o conteúdo e a aparência do site atual, certo?
Nesse caso, você precisa apenas reproduzir as URLs (links) do site atual na plataforma que for utilizar no novo site. Dependendo da tecnologia que escolher para o seu site, você pode desenvolvê-lo localmente (no seu computador) e migrá-lo apenas quando estiver pronto para o novo servidor. Ou ainda, como está mudando de hospedagem, pode desenvolver tudo na hospedagem nova e depois apontar o DNS da HostGator para a Hostnet.
Se você utiliza o WordPress, pode criar uma instalação nova e inserir apenas as páginas e posts que deseja manter, usando um novo tema para que o site fique com o aspecto e as funcionalidades desejadas.
Ainda, se utiliza o WordPress, provavelmente você precisará alterar a URL de instalação — caso tenha optado por desenvolver o site em um ambiente temporário. Nesse caso, talvez este tutorial possa te ajudar.
Abraços e boa sorte! 🙂
quando vc diz:
“Se você utiliza o WordPress, pode criar uma instalação nova e inserir apenas as páginas e posts que deseja manter, usando um novo tema para que o site fique com o aspecto e as funcionalidades desejadas.”
é possível criar páginas com links já existentes? não dá duplicidade?
Eu quero tudo limpo e novo, criar do zero, mas a minha maior dúvida é isso. como meu atual site funcionando, eu posso criar páginas, no novo servidor, com o mesmo link?
Obrigada
Giselle
Cofundador - Tudo Sobre Hospedagem de Sites
Olá, Giselle,
Enquanto o seu domínio estiver apontado para o servidor de hospedagem atual, não será possível criar as mesmas URLs (links). Se não se importar em ter o site desconfigurado enquanto o desenvolve, você pode simplesmente apontar o seu domínio para a nova hospedagem e fazer como sugerido: criar as páginas com os mesmos links que existiam no site anterior, mas sem conteúdo.
Tenha em mente que, uma vez que o domínio seja apontado para o novo servidor, todos os visitantes serão direcionados para ele, e não será possível visualizar o site antigo no novo endereço. Por esse motivo, em muitos casos, um novo site é desenvolvido em um ambiente de testes e migrado para o servidor definitivo apenas quando finalizado.
Para saber mais sobre o apontamento de domínios, recomendo a leitura do artigo como apontar um domínio para a hospedagem.
Abraços!
Muuuuito obrigada!
Era isso mesmo que eu precisava saber!
Vou colocar em modo manutenção e faço isso de madrugada. Sem problemas.
Obrigada mesmo!!
Att,
Giselle
Cofundador - Tudo Sobre Hospedagem de Sites
Legal, Giselle!
Fico feliz em saber que te ajudei! 🙂
Olá Bill!
Primeiramente, gostaria de agradecer pelo artigo! Me ajudou a realizar a migração do meu site 100%! Achei aqui detalhes que não tinha em outros sites.
Porém tenho uma dúvida, que talvez seja um problema… Comprei minha nova hospedagem e ela vinha com um domínio grátis. Então cadastrei um novo domínio com eles (HostGator) e larguei pra lá. Procedi à migração do meu site antigo, com o domínio que já tinha. Estou na fase de aguardar os arquivos acabarem de subir por ftp. Ocorre que: em um dos chats que fiz com a empresa para tirar algumas dúvidas, eles me informaram que eu só poderia fazer o teste pra saber se deu tudo certo antes de apontar o DNS se meu site estivesse dentro da public_html, e ele não está. Está em uma pasta com o nome dele dentro do raiz. Ele estava assim na hospedagem antiga e mantive na nova. Como eu faço então para verificar se a migração foi correta após o upload de todos os arquivos e antes de configurar o DNS?
Muito obrigada mesmo pelas dicas! Abraço!
Cofundador - Tudo Sobre Hospedagem de Sites
Olá, Ana,
Obrigado pelo comentário. 🙂
Na HostGator — e em diversas empresas que usam o cPanel —
public_html/é a pasta pública do servidor, ou seja, aquela que pode ser acessada pela internet. Sendo assim, os arquivos do seu site devem estar diretamente empublic_html/ou em algum subdiretório dela, como por exemplopublic_html/site/. Então, antes de alterar seu DNS, é importante migrar seus arquivos para a raiz depublic_html/ou para uma pasta dentro deste diretório.Sobre o domínio do site, uma observação importante: se você registrou um novo domínio no momento de contratar o serviço, provavelmente este domínio é o que está configurado como domínio principal da sua hospedagem. Nesse tipo de configuração,
public_html/é o diretório base do seu domínio principal, que foi o que você informou no momento da contratação da hospedagem. Se você deseja usar outro domínio em seu site, precisa inseri-lo como um domínio adicional. Isso pode ser feito facilmente pelo cPanel, na área Domínios Adicionais. Ao configurar um domínio adicional, o cPanel vai sugerir um diretório próprio para este domínio, como por exemplopublic_html/dominioadicional.com.br/(o nome da pasta pode ser editado à vontade). Se este for o domínio do site que está migrando, você deve enviar os arquivos do site para esta pasta, pois ela será a raiz deste domínio adicional. Apenas para exemplificar, se você enviar a imagem exemplo.jpg parapublic_html/dominioadicional.com.br/, ela poderá ser acessada via navegador no endereço dominioadicional.com.br/exemplo.jpg.Finalmente, sobre testar a migração do site antes de apontar o DNS, acho que vale a pena fazer alguns testes antes de “virar a chave”. A HostGator tem um tutorial interessante sobre a alteração do arquivo hosts em seu computador, para que você possa usar o endereço real do seu site, mas acessar o endereço temporário na nova hospedagem. Pode ser interessante para ver se está tudo em ordem antes de apontar o DNS. Confira o artigo aqui.
Espero ter ajudado! Se tiver outras dúvidas, basta retornar o contato.
Abraços!
Ajudou bastante! 🙂 Entrei no chat do suporte com eles e eles me disseram que não precisa estar dentro da pasta public_html. Agora já nao sei… o domínio que registrei com eles, o wordpress vai ser instalado lá. Porém os outros dois domínios adicionais que estou levando pra lá, eles disseram que não precisa criar a pasta com o conteúdo do site dentro da public, que pode estar dentro do raiz.
Quando criei os domínios adicionais no cpanel, ele nao criou a pasta deles dentro da public, e sim no raiz
Cofundador - Tudo Sobre Hospedagem de Sites
Olá, Ana!
Considere o que o suporte informou para você. Diante deste último comentário, fui fazer alguns testes de criação de domínios adicionais no cPanel. Na conta que utilizo por padrão por aqui (um servidor dedicado), o cPanel cria automaticamente um diretório para o domínio adicional dentro de public_html, como descrevi no primeiro comentário. Nesta conta, não há a possibilidade de alterar este funcionamento, ou seja, consigo apenas criar domínios adicionais dentro de public_html.
No entanto, fiz um teste em uma conta compartilhada na HostGator e verifiquei que o comportamento padrão deste cPanel é criar diretórios para domínios adicionais na raiz da pasta do usuário, fora de public_html. Daí a confusão.
Apesar de ser um software fornecido por uma única empresa, o cPanel pode ser alterado e adaptado pela empresa de hospedagem, o que frequentemente acontece. Acredito que esse tenha sido o caso.
Peço desculpas pela informação errada. Se puder ajudar com mais alguma coisa, estou à disposição! 🙂
Abraços!
Olá, Bill! Muito bom o post. Tive um problema grave e até então inexplicável após a minha migração de servidor, já feita há alguns meses.
Deixei o processo de migração nas mãos da equipe de suporte do novo servidor. Após realizada a migração, iniciei uma série de alterações complexas no site. E o mesmo começou a apresentar muita lentidão.
Após muitas semanas de contatos com o suporte e pesquisas, resolvi parcialmente a questão da lentidão, que aparentemente não tinha relação com a nova estrutura do site e também não era relacionada ao novo serviço. O erro provavelmente já tinha alguma relação com algum procedimento feito durante a migração (suposição minha).
Agora, há algumas semanas, o site apresentou erro de conexão com o banco de dados. Fui direto ao wp-config e observei que o host estava apontando para o servidor antigo, migrado há meses. Quando fiz a alteração, todo o site desapareceu.
Enfim, depois de muitos outros contatos com suporte, restaurações e pesquisas, não consegui ainda reaver a nova versão do site. Os backups de banco de dados e arquivos realizados de quando o novo site estava ativo apontam para uma mescla entre a estrutura antiga e a nova. A impressão que me dá é que o backup do banco de dados não foi realizado corretamente, apesar disso não fazer muito sentido, pois eu mesmo fiz os backups pelo cpanel diversas vezes enquanto o site estava ativo e funcionando corretamente.
Percebi também que o servidor antigo está configurado como opção de acesso remoto do MySQL. Não sei se isso pode ter alguma relação.
Atualmente o site está ativo, com plugins e temas da nova versão ativos, porém sem o conteúdo e modificações feitos após a migração.
Desculpe o texto enorme. Consegue me dar alguma sugestão para recuperar o site e dados perdidos? Desde já, muito obrigado.
Cofundador - Tudo Sobre Hospedagem de Sites
Olá, Daniel,
Sinto muito que tenha passado por isso.
Pelo que descreveu, me parece que você estava usando os arquivos hospedados no servidor novo, mas com o banco de dados sendo utilizado no servidor antigo. A opção de acesso remoto do MySQL, estando habilitada, permite este tipo de configuração.
Se o cenário que descrevi acima é verdadeiro, então o banco de dados do servidor antigo provavelmente contém a versão mais recente do conteúdo e configurações do seu site (até o momento em que descobriu o erro no wp-config.php). Pelo que descreveu, tudo leva a crer que o wp-config não foi alterado após a migração e continuou carregando e salvando informações no banco de dados da hospedagem antiga (isso poderia explicar também a lentidão no site).
Seguindo essa lógica, tentaria entrar em contato com a hospedagem antiga para tentar recuperar a versão mais recente deste banco de dados. Se o plano não foi cancelado, você provavelmente vai conseguir isso. Se foi cancelado, existem chances de já ter sido removido do servidor. Nesse caso, você teria que refazer manualmente as alterações e conteúdos que publicou após a migração.
Se você tiver várias cópias do banco de dados e quiser testá-las para verificar o status do conteúdo, pode realizar uma ou mais instalações locais do WordPress e importar os bancos de dados, um por vez, para tentar descobrir o mais próximo da versão final do site.
Caso tenha outras informações que queira compartilhar sobre isso, pode ser útil para pensar em outras possibilidades de recuperação.
Espero ter ajudado.
Abraços!
Bill, agradeço imensamente sua atenção e resposta.
Infelizmente o servidor antigo foi cancelado há um tempo. Ainda tentei entrar em contato, mas eles confirmaram que não possuem mais esse banco de dados. Agora me resta aprender com o erro e mãos à obra.
Grande abraço
Cofundador - Tudo Sobre Hospedagem de Sites
Olá, Daniel,
Disponha! Concordo contigo: fica o aprendizado (desses que a gente nunca esquece). E mãos à obra!
Se puder ajudar com mais alguma coisa, basta entrar em contato.
Abraços!
Bill Boa noite. como faço para alterar o site antigo apontando para novo. EX. meu site antigo está publicado no caminho public_html – o site novo foi criado em wordpress já está ativo no caminho public_html\energia – poderia me ajudar como faço..
Cofundador - Tudo Sobre Hospedagem de Sites
Olá, Paulo,
Pelo que descreveu, haverá uma mudança no domínio de instalação do WordPress — que passará de um endereço como
exemplo.comparaexemplo.com/energia.Nesse caso, recomendo que siga o tutorial como migrar o WordPress com mudança de domínio. Atente-se especialmente ao passo 7, sobre a mudança da URL base do WordPress. No artigo, há uma ferramenta que faz a alteração da URL antiga para a nova, em todo o banco de dados.
Se tiver outras dúvidas, basta entrar em contato.
Abraços e boa sorte!
Muito bom o conteúdo. Complexo, mas bem explicado. Minha dúvida: como faço para migrar meus e-mails? Não uso Outlook, acesso via webmail do provedor…
Cofundador - Tudo Sobre Hospedagem de Sites
Olá, Alexandre,
Obrigado pelo comentário.
A migração de e-mails entre hospedagens é um capítulo à parte e certamente merece uma atenção especial.
O método de migração pode variar de acordo com as tecnologias utilizadas tanto no provedor antigo quanto no novo. Em alguns casos, o novo provedor pode oferecer ferramentas para migração dos e-mails, como é o caso do G Suite ou de hospedagens que usam o cPanel. Em outros, no entanto, uma migração manual pode ser necessária.
Abordei o assunto com um pouco mais de detalhes neste artigo sobre migração de hospedagem.
Se forem poucas contas de e-mail, a opção de usar um programa cliente de e-mail, como o Thunderbird, pode ser suficiente.
Caso tenha outras dúvidas, basta entrar em contato e tentarei ajudá-lo.
Abraços!
Olá,
Estou migrando meu site WP de domínio.
Fiz o backup dos dados e das configurações do site, também configurei o DNS. De forma que o site aparentemente está funcionando no domínio novo.
O problema é que apenas a página inicial carrega com o novo domínio, ao clicar em qualquer coisa é direcionado para o site antigo, até mesmo se tentar usar o wp-admin ou wp-login ambos entram no site antigo.
Já tentei alterar via BD na tabela wp_options os campos siteurl e home, os dados são salvos e ficam por um tempo, pouco tempo depois ao atualizar a consulta, os dados voltam a ficar os do site antigo.
Penso que estou muito perto de poder desativar meu site antigo e deixar apenas o novo. Alguém tem alguma dica do que posso fazer?
Obrigado!
Cofundador - Tudo Sobre Hospedagem de Sites
Olá, Leandro,
É possível que ainda existam registros com o domínio antigo no banco de dados. Alterar os registros manualmente pode ser trabalhoso se você não for um DBA. Nesse caso, existem diversos plugins e scripts que podem ajudar. O que uso e recomento é o Database Search and Replace Script in PHP. Ele não é um plugin, mas um script que deve ser inserido no diretório de instalação do WordPress. Ao rodar o script, você tem acesso a uma página de administração, onde é possível escolher as tabelas que deseja fazer a substituição (todas ou algumas). É possível também rodar o script sem fazer alterações, com o intuito de observar o que será alterado antes de fazê-lo (dry run). Neste tutorial fiz uma demonstração de como usar o script (tópico #7). Espero que seja útil.
Qualquer dúvida, basta entrar em contato.
Abraços!
Olá Bill,
Primeiramente gostaria de parabenizar pelo conteúdo do site e em seguida agradecer muito pelo retorno.
Após escrever a dúvida eu encontrei outro post de vocês, só que orientando sobre migração para domínios diferentes.
Inicialmente rodei o script “Database Search and Replace Script in PHP”, mas mesmo assim o problema continuava. Foi quando li nas dúvidas onde você respondeu que se isso não desse certo provavelmente seria algo no código fonte.
Vasculhei pelos scripts PHP e encontrei alguns que carregavam a URL antiga, fiz a alteração e Bingo! Tudo funcionou apontando para o novo site.
Mais uma vez obrigado pela atenção e parabéns pelo trabalho!
Forte abraço,
Leandro
Cofundador - Tudo Sobre Hospedagem de Sites
Obrigado pelo retorno, Leandro! Fico feliz em saber que nosso conteúdo foi útil para você! 😀
Um grande abraço!
Tenho um blog WordPress.
www.novaes-c-politico.com.br
Desde ontem nem eu nem ninguém consegue carregar o blog.
Vem a mensagem de erro:
Não é possível acessar esse site
A página da web em http://www.novaes-c-politico.com.br/ pode estar temporariamente indisponível ou pode ter sido movida permanentemente para um novo endereço da Web.
O que faço para recuperar meu blog no ar?
Cofundador - Tudo Sobre Hospedagem de Sites
Olá, Carlos,
Pelo que posso verificar no Whois, o registro de seu domínio só expira em 07/2019, ou seja, está tudo bem com a validade do seu domínio.
Nesse caso, o problema pode estar relacionado à hospedagem. Não consegui identificar a empresa que hospeda o seu blog. Recomendo que entre em contato com eles e verifique se o serviço está ativo. Em muitos casos, o site fica fora do ar por conta da não renovação do serviço de hospedagem, mas o motivo pode ser outro, como problemas no servidor ou alguma configuração alterada.
Se puder ajudar com mais alguma informação, basta entrar em contato.
Abraços.
Estou me sentindo pressionada pelo meu provedor a migrar meu site em WordPress da plataforma Windows para Linux.
Não tenho conhecimento nenhum do Linux e tenho algumas dúvidas. Agradeço se puder me ajudar.
1) para migrar, basta transferir os arquivos de um plataforma para outra, ou tenho que mexer em cada uma das páginas?
2) Hoje crio todo o site pelo Firefox no meu computador Windows, depois de transferir o site, eu consigo editar o site pela internet, da mesma forma como faço hoje? ou eu teria que ter um computador com plataforma Linux para editar?
Agradeço se puder me ajudar!!
Obrigada pelo post, certamente vai me ajudar bastante.
Cofundador - Tudo Sobre Hospedagem de Sites
Olá, Betina,
Apesar de ser possível rodar o WordPress em servidores Windows, ele de fato terá um desempenho superior em servidores Linux. Respondendo suas dúvidas:
1) A migração do WordPress envolve transferir todos os arquivos e também o banco de dados. Como não haverá alteração de endereço, o endereço do site não precisa ser atualizado no banco de dados. No entanto, provavelmente você vai usar um novo banco. Nesse caso, você deve atualizar as informações de conexão. As informações de conexão do WordPress com o banco de dados ficam localizadas no arquivo wp-config.php. Você deve editar este arquivo (já no novo servidor) e usar os dados de acesso ao novo banco (nome do banco, usuário do banco, endereço do banco e senha). Se tiver dúvidas sobre onde encontrar estas informações, entre em contato com o seu provedor de hospedagem.
2) O sistema operacional do seu computador não tem relação com o sistema operacional usado no servidor. Assim, você pode perfeitamente desenvolver um site usando um computador Windows e publicá-lo em um servidor Linux. O que você precisa, em ambos os casos, é ter o ambiente adequado para rodar o WordPress. Se você já roda o WordPress em seu computador, então provavelmente tem um servidor local configurado. Não conheço os detalhes do ambiente que você utiliza para editar o site, mas o princípio é o mesmo, independente da linguagem: depois de editar o código-fonte, você deve enviar os arquivos que alterou para o servidor usando o método de conexão de sua preferência (FTP, SSH ou painel de controle da hospedagem). Também é possível editar os arquivos diretamente no servidor. Se quiser fornecer mais informações sobre isso, posso tentar te orientar melhor.
No mais, acredito que este tutorial poderá ser útil para o seu caso. Adicionando uma informação, depois de migrar os arquivos e o banco de dados, vá até o painel de administração do WordPress (já no novo servidor) e acesse Configurações -> Links permanentes. Salve novamente a estrutura de links para garantir que o arquivo de reescrita de URLs será criado no novo servidor.
Lembre-se de sempre manter um backup do site, caso precise recuperar algo.
Precisando de ajuda com algo, basta entrar em contato.
Abraços.
Muito obrigada!!
Nossa, você tirou um peso das minhas costas, ainda mais porque é mais em conta hospedar em Linux que em Windows.
Vou fazer isso o quanto antes.
Valeu, vou seguir o seu tutorial.
Cofundador - Tudo Sobre Hospedagem de Sites
Legal, Betina! Fico feliz em ajudar 😀
Precisando de algo, basta entrar em contato.
Abraços.
Olá, adorei o artigo, muito bem detalhado. Parabéns.
Fiz todos os passos com muito cuidado, criei e importei o banco de dados, preparei os arquivos e copiei.. estou usando um novo subdominio e quando acesso responde “servidor não encontrado”. Tem ideia do que pode ser?
Agradecido.
Cofundador - Tudo Sobre Hospedagem de Sites
Olá, Mártins,
A primeira coisa que eu faria é verificar se o subdomínio está configurado corretamente. Essa configuração não tem relação com o WordPress e deve ser feita na hospedagem. Se você usa uma hospedagem com painel de controle, dê uma olhada neste artigo para saber como configurar o subdomínio. Se este não for o caso, você deverá configurar o subdomínio na sua zona de DNS, criando uma entrada do tipo A que aponta para um IP ou uma entrada CNAME que aponta para outro endereço.
Um detalhe importante é que se o endereço do WordPress mudou, você precisa fazer a atualização da URL de instalação no banco de dados do WordPress. Temos um tutorial sobre isso que você pode conferir em Como migrar o WordPress com mudança de domínio.
Qualquer dúvida, basta entrar em contato!
Abraços.
muito agradecido, era exatamente isso que eu precisava saber.
Cofundador - Tudo Sobre Hospedagem de Sites
Disponha, Mártins! 🙂
Parabens, foi muito util.
Cofundador - Tudo Sobre Hospedagem de Sites
Obrigado, Rogerio! 🙂
Olá!
Primeiramente, parabéns pelo seu artigo, está muito bem explicado e fácil de se executar.
Estou com um problema já faz um tempo e até agora não consegui resolver. Mudei recentemente a raiz do meu site para outro serviço de hospedagem, porém as imagens que continham acentuação no nome delas não estão aparecendo em meu site. Ao visualizá-las pelo Banco de Dados, as mesmas aparecem com caracteres especiais, tipo, no lugar do acento aparece “e7#uOo”, mais ou menos assim. Enfim, se puder me ajudar, agradeço muito.
Obrigado.
Equipe Tudo Sobre Hospedagem de Sites
Olá, Jamison!
As imagens que contém acentuação não estão aparecendo porque o servidor que hospeda o seu site atualmente é incompatível com os caracteres especiais (o que não ocorria na hospedagem anterior).
A solução, nesse caso, é renomear os arquivos, removendo qualquer caractere que contenha acentuação ou espaço. Isso deve ser feito tanto nos arquivos quanto nos links que exibem as imagens (no banco de dados).
Você pode fazer este processo manualmente, alterando o nome dos arquivos via ftp ou ssh e acessando o banco de dados para modificar a url correspondente. É um processo delicado e que pode ser cansativo. Faça um backup do banco de dados e dos arquivos antes de começar.
Se desejar fazer a operação de maneira automatizada, existe um plugin que poderá te ajudar. O Media File Renamer foi criado originalmente para renomear o nome dos arquivos de acordo com o atributo title das imagens. Então, você pode experimentar editar o title das imagens com acentuação e usar o plugin para renomeá-las. A vantagem em usar este plugin é que ele fará a alteração da url no banco de dados, poupando-te deste trabalho.
Esperamos ter ajudado. Boa sorte com a mudança!
Oi, estou com um problema. Eu faço todos os processos listados acima, consegui passar um site porém não estou conseguindo com o outro. Ele baixa os arquivos ao invés de executar. Por exemplo: meusite.com (ele baixa a página index do site) e assim continua com todas as páginas e arquivos. O leva a entender que o PHP não está interpretando o WordPress. Obs: fiz os processos corretamente!
Equipe Tudo Sobre Hospedagem de Sites
Olá, Albert!
Para poder ajudá-lo, precisamos de mais informações sobre o seu problema. Onde você está hospedando o seu novo site? Qual o tipo de hospedagem? O DNS já está apontando para a nova hospedagem? Se for um problema de configuração do servidor, talvez a equipe de suporte da empresa possa verificar e resolver a questão.
Se puder, forneça mais detalhes e vamos tentar ajudá-lo a encontrar uma solução.
Hostgator, o DNS está apontado e tudo. Nos meus sites uso o Cloudflare e percebi que só no site que tive sucesso em fazer a transferência não havia instalado o cloudflare. Nos demais que estou tentando transferir não conseguido pois acontece o erro listado acima. Então fiz todo o processo correto e consegui com um site porém os demais não consegui. O processo está correto porém tem algum problema em algum lugar, já repeti várias vezes, e sempre acontece a mesma coisa.
Olá amigo muito bom seu postes
Amigo como faço eu barxei meu site wordpress de uma hospedagem, contratei um servidor Digitalocean One-Click estalei WordPress entende, sei usar o ftp pelo filezilla maus não seu como subi o aquivo do banco de dados que eu barxei da minha antiga hospedagem para para meu site novo
Equipe Tudo Sobre Hospedagem de Sites
Olá, Jefferson!
Para importar o banco de dados do seu WordPress você precisa acessar o PHPMyAdmin, que é uma interface gráfica para gerenciamento do banco de dados MySQL. No caso da DigitalOcean, ele não vem instalado por padrão, mas você pode facilmente instalá-lo seguindo os passos abaixo:
1 – Acesse seu servidor via SSH, digitando o seguinte em um terminal (substitua endereco.ip pelo endereço de IP da sua Droplet):
$ ssh root@endereco.ip2 – Digite sua senha para acesso ao servidor, quando solicitada.
3 – Depois de conseguir o acesso, digite no terminal:
apt-get updateapt-get install phpmyadmin
4 – Se o sistema perguntar sobre a opção auto-configure, selecione No (não).
5 – Sua senha poderá ser necessária novamente, portanto, tenha ela à mão.
6 – Em seguida digite no terminal:
echo "Include /etc/phpmyadmin/apache.conf" >> /etc/apache2/sites-enabled/000-default.conf7 – Para finalizar, reinicie o servidor com o comando:
service apache2 restartSe você segui os passos descritos acima, deverá ser capaz de acessar o PHPMyAdmin diretamente no navegador, através da URL:
http://SEU_DOMINIO/phpmyadminDepois de instalar o PHPMyAdmin, você estará apto a importar a base de seu site para a nova hospedagem, como descrito neste tutorial, no passo “Importação do banco de dados”.
Se ainda tiver dificuldades, entre em contato e faremos o possível para ajudá-lo 🙂
Um abraço e boa sorte!
Olá, parabéns pelo ótimo conteúdo.
Fiz tudo conforme informado acima, mas infelizmente esta dando um erro no momento de importar o bando de dados.
Se vc poderem me ajudar, pois não sei mais o que fazer. Segue abaixo o erro que esta dando.
Comando SQL:
—
— Banco de dados: `netartes_wp3`
—
— ——————————————————–
—
— Estrutura para tabela `wp_commentmeta`
—
CREATE TABLE IF NOT EXISTS `wp_commentmeta` (
`meta_id` BIGINT( 20 ) UNSIGNED NOT NULL AUTO_INCREMENT ,
`comment_id` BIGINT( 20 ) UNSIGNED NOT NULL DEFAULT ‘0’,
`meta_key` VARCHAR( 255 ) COLLATE utf8mb4_unicode_ci DEFAULT NULL ,
`meta_value` LONGTEXT COLLATE utf8mb4_unicode_ci,
PRIMARY KEY ( `meta_id` ) ,
KEY `comment_id` ( `comment_id` ) ,
KEY `meta_key` ( `meta_key` ( 191 ) )
) ENGINE = MYISAM DEFAULT CHARSET = utf8mb4 COLLATE = utf8mb4_unicode_ci AUTO_INCREMENT =3;
Mensagens do MySQL : Documentação
#1273 – Unknown collation: ‘utf8mb4_unicode_ci’
Equipe Tudo Sobre Hospedagem de Sites
Olá, Ricardo!
O erro
#1273 – Unknown collation: ‘utf8mb4_unicode_ci’geralmente ocorre porque você está exportando o banco de dados de uma versão superior do MySQL em relação à que está importando o conteúdo. Por exemplo, a versão do MySQL do site atual poderia ser a 5.6.x e você está tentanto importar o arquivo .SQL para um MySQL de versão 5.4.x ou inferior.Existem algumas alternativas para tentar resolver o problema. Vamos lá:
Opção 1:
– Se você estiver fazendo a exportação do banco no PHPMyAdmin em português, selecione o banco de dados do site e clique na aba “Exportar”.
– Na área “Método de Exportação”, selecione “Personalizada”.
– Role a tela até a área “Opções específicas de formato” e localize o item “Sistema de banco de dados ou servidor de MySQL antigo para maximizar compatibilidade de saída com:” e selecione a opção “MYSQL40”.
– Vá até o final da página e clique em “Executar”.
– Agora tente fazer a importação com o novo arquivo gerado por essa exportação.
Opção 2:
Você pode realizar uma nova instalação do WordPress na nova hospedagem e utilizar o recurso “Exportar/Importar”, do próprio WordPress. Nesse caso, você deverá:
– No painel de administração do site atual, vá em “Ferramentas” -> “Exportar”.
Deixe marcada a opção “Todo conteúdo” e clique em “Download do arquivo de exportação”.
– Na nova hospedagem, faça a instalação do WordPress normalmente, como se fosse criar um site novo.
– Após a instalação, vá em “Ferramentas” -> “Importar” e selecione a opção “WordPress”.
– Você será direcionado para a instalação do plugin “WordPress Importer”, do próprio WordPress.
– Siga as instruções de instalação e, após a instalação, faça a importação do arquivo XML que gerou no início deste processo.
Observação 1: esse método vai importar apenas o conteúdo do site antigo, ou seja, plugins, temas e arquivos da biblioteca de mídia deverão ser instalados e configurados novamente para o site ser realmente um espelho do site atual.
Observação 2: na opção 2, como você precisará instalar o WordPress antes de realizar a migração, terá que fazer isso em uma URL temporária (para poder acessar o painel do WordPress). Sendo assim, você precisará editar a URL do seu novo WordPress depois que a migração estiver concluída.
Esperamos que consiga resolver o problema. Se ainda tiver dúvidas, entre em contato e faremos o possível para ajudá-lo!
Obrigado pelo retorno, mas infelizmente não deu certo.
Continua dando o erro abaixo:
E a segunda opção perde muitas configurações da pagina. Vou tentar atualizar o servidor phpMyadmin.
Erro
Comando SQL:
—
— Banco de dados: `netartes_wp3`
—
— ——————————————————–
—
— Estrutura para tabela `wp_commentmeta`
—
CREATE TABLE `wp_commentmeta` (
`meta_id` BIGINT( 20 ) UNSIGNED NOT NULL AUTO_INCREMENT ,
`comment_id` BIGINT( 20 ) UNSIGNED NOT NULL DEFAULT ‘0’,
`meta_key` VARCHAR( 255 ) DEFAULT NULL ,
`meta_value` LONGTEXT,
PRIMARY KEY ( `meta_id` ) ,
KEY `comment_id` ( `comment_id` ) ,
KEY `meta_key` ( `meta_key` ( 191 ) )
) TYPE = MYISAM ;
Mensagens do MySQL : Documentação
#1064 – You have an error in your SQL syntax; check the manual that corresponds to your MySQL server version for the right syntax to use near ‘TYPE=MyISAM’ at line 19
Equipe Tudo Sobre Hospedagem de Sites
Olá Ricardo,
O erro apresentado é um pouco diferente, dessa vez. Repare na última linha da mensagem, onde o sistema aponta para um problema com a sintaxe utilizada:
#1064 – You have an error in your SQL syntax; check the manual that corresponds to your MySQL server version for the right syntax to use near ‘TYPE=MyISAM’ at line 19.Segundo o que encontramos em mais de uma resposta para o mesmo problema no site Stack Overflow, o problema está na palavra TYPE, que deve ser substituída por ENGINE. A palavra TYPE foi substituída por engine para versões do MySQL acima do 5.5.
Diante disso, o que você deve fazer é abrir o último arquivo SQL exportado e editar a linha 19. O trecho de código deverá ser:
CREATE TABLE `wp_commentmeta` (`meta_id` BIGINT( 20 ) UNSIGNED NOT NULL AUTO_INCREMENT ,
`comment_id` BIGINT( 20 ) UNSIGNED NOT NULL DEFAULT ‘0’,
`meta_key` VARCHAR( 255 ) DEFAULT NULL ,
`meta_value` LONGTEXT,
PRIMARY KEY ( `meta_id` ) ,
KEY `comment_id` ( `comment_id` ) ,
KEY `meta_key` ( `meta_key` ( 191 ) )
) ENGINE = MYISAM ;
Em seguida, salve a alteração e tente importar a base novamente.
Depois conte pra gente se o ajuste funcionou!
Um abraço!
Estou com problema para fazer a migração, alguem me ajuda ? pois eu pago!
Equipe Tudo Sobre Hospedagem de Sites
Olá, Ivan! Para poder ajudá-lo precisamos de mais informações, como a empresa na qual está hospedado e a que está migrando. Algumas empresas oferecem serviço de migração gratuita. Fique à vontade para descrever o seu problema aqui ou, se preferir, enviar um e-mail para contato[@]tudosobrehospedagemdesites.com.br.