
Se você possui uma hospedagem de sites na HostGator e deseja instalar o WordPress, este artigo poderá te ajudar. Vamos mostrar em detalhes como instalar o WordPress em poucos minutos, usando o QuickInstall.
QuickInstall é o instalador de aplicações exclusivo da HostGator, que permite instalar automaticamente dezenas de scripts e aplicações. No caso do WordPress, há uma vantagem adicional: é possível habilitar upgrades automáticos em seu WordPress. Isso significa nunca mais ter que se preocupar com atualizações de versão do WordPress, pois isso será feito automaticamente. Esse recurso pode ser escolhido no momento da instalação, como veremos abaixo.
Para quem não conhece, WordPress é um gerenciador de conteúdo (ou CMS – Content Management System) bastante popular, usado por mais de 60 milhões de websites em todo o mundo (saiba mais).
Como instalar o WordPress via QuickInstall
Antes de começar, acesse o cPanel de sua hospedagem. Se estiver em dúvida sobre como fazer isso, veja a página de primeiros passos da HostGator.
Passo 1: localize e acesse o QuickInstall em seu cPanel
Ao acessar o cPanel, procure pela caixa Softwares / Serviços e clique em QuickInstall.
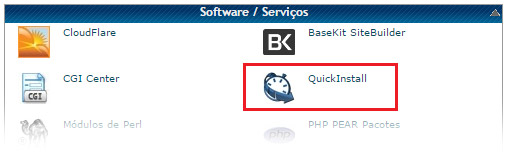
Passo 2: Dentro do QuickInstall, localize o WordPress
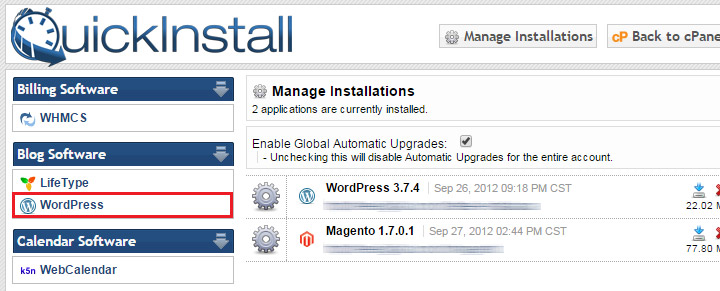
Passo 3: Na tela seguinte, com a explicação sobre o WordPress, clique em Continue.
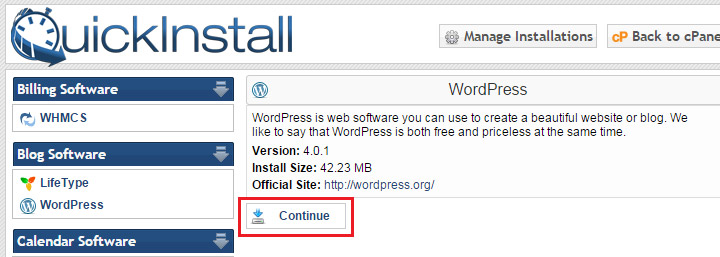
Um pequeno formulário vai aparecer, conforme mostrado abaixo:
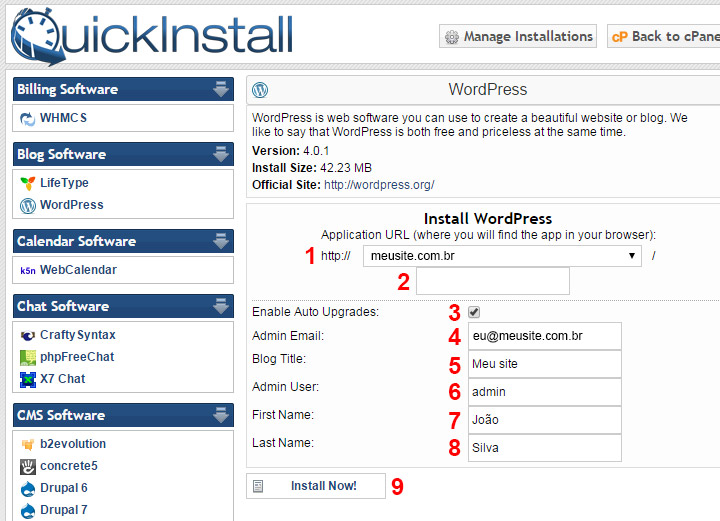
No campo Application URL (1), selecione o domínio do seu site na lista de domínios disponíveis (todos os domínios de sua hospedagem serão listados aqui).
No campo seguinte (2), é possível criar ou informar o diretório onde deseja instalar o WordPress. Se você deixar esse campo em branco, ele será instalado na raiz do domínio. No exemplo abaixo, vamos instalar o WordPress na raiz do domínio fictício “meusite.com.br“. Se eu quiser, por exemplo, instalar o WordPress em um diretório, para que não fique na raiz do domínio, poderia ter usado algo como “wordpress” no segundo campo. Nesse caso, o WordPress seria instalado em “meusite.com.br/wordpress“. Isso pode ser útil em casos de teste ou site em construção. Você pode construir todo o site em uma pasta escondida e, quando estiver tudo pronto, passar ele para a raiz do site e publicar. Se você estiver apenas testando o instalador, recomendo fortemente que crie instale o WordPress em um diretório qualquer e não na raiz do domínio.
A opção Enable Auto Upgrades (3) permite que o WordPress seja atualizado automaticamente pelo QuickInstall. É uma boa ideia deixar esse campo marcado e não se preocupar com as atualizações do WordPress.
No campo Admin Email (4) informe o e-mail que será usado para administrar o WordPress. No campo Blog Title (5) informe o nome que deseja dar ao site (isso poderá ser alterado depois). No campo Admin User (6) informe o login que deseja criar para acessar o WordPress como administrador (isso não poderá ser alterado, mas outros usuários poderão ser criados no futuro). Nos campos First Name (7) e Last Name (8) informe, respectivamente, o primeiro e o último nome do administrador.
Depois de tudo preenchido, clique em Install Now (9) para efetivamente instalar o WordPress
Você verá uma barra de progresso com o status de instalação. Ao final do processo, uma tela de confirmação será exibida, onde você poderá visualizar o endereço de acesso ao painel de administração (campo Admin Area), o login de administração e uma senha gerada automaticamente. Essa senha poderá ser alterada depois, mas é necessária para realizar o primeiro acesso ao painel.
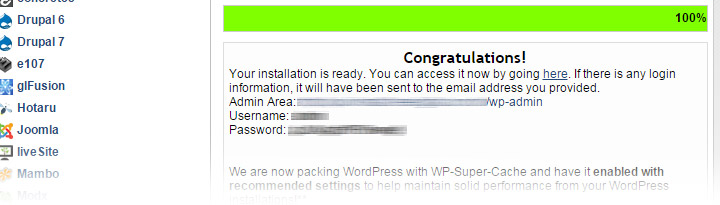
Passo 4: Acesse o painel de administração do WordPress
Se você chegou até aqui, isso quer dizer que o seu WordPress foi instalado com sucesso! Para acessar o painel administrativo, clique no link exibido em Admin Area e você será levado para a tela de login do WordPress. Agora é só acessar o painel com o login escolhido e com a senha gerada automaticamente. Você também receberá a senha no e-mail que informou na hora da criação.
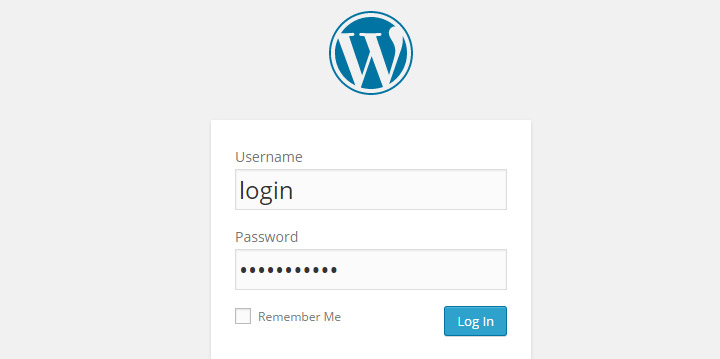
Agora que você já instalou o WordPress, faça alguma coisa por si mesmo, como dar uma pausa para tomar um café e se deliciar com esse momento antes de efetivamente começar a customizar o seu novo site WordPress! ☕️ ?
Ficou com dúvidas? Compartilhe conosco nos comentários!




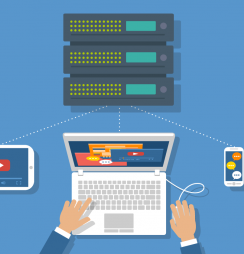
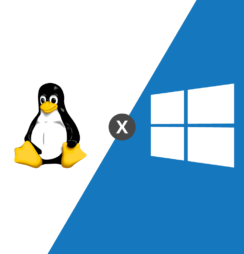

Por favor me ajudem!
nao tem o linck quickinstall no hostgator que estou entrando. Nao estou endendo porque!
Entro no cpanel e quando entra no site hostgator colocar para procurar o quickinstall e nao tem
Equipe Tudo Sobre Hospedagem de Sites
Olá, Marinalva!
O instalador QuickInstall foi descontinuado. Ele foi substituído pelo Softaculous, que também está disponível no cPanel.
Produzimos um tutorial completo sobre como instalar o WordPress via Softaculous, disponível neste link.
Se tiver outras dúvidas, basta entrar em contato.
Abraços.
Bom Dia
Alguém pode me ajudar quando vou estalar o site da erro gente.!
Equipe Tudo Sobre Hospedagem de Sites
Olá, Daniel!
Para que possamos ajudá-lo, por favor informe em que momento o erro aparece e o que é exibido na tela.
Boa Noite!
Já fiz todo o procedimento e recebi o login e a senha.
Porém na hora de acessar o WordPress aparece “ERROR: INVALID USERNAME. Lost your password? ” e não consigo acessar…
Já apaguei o banco de dados, já reinstalei o WordPress, Já mudei de navegador e não adiantou. O que pode está acontecendo ?
Desde já, Muito obrigado!
Equipe Tudo Sobre Hospedagem de Sites
Olá, Theo!
Este erro indica que o nome de usuário que você está tentando usar não está correto. Verifique com cuidado se está usando o mesmo nome de usuário que escolheu no momento da instalação. Problemas comuns incluem a ativação da tecla Caps Lock (que alterna maiúsculas e minúsculas) ou a presença de espaços antes e depois do nome de usuário. Se estiver usando o teclado numérico, a tecla Num Lock deve estar acionada.
Espero ter ajudado. Se tiver outras dúvidas, basta entrar em contato!
Um abraço.
Bom … eu fiz o passo a passo ,mas quando vou clicar em “install now” aparece a seguinte mensagem : “Error: The following files already exist: ” e não consigo instalar o wordpress . Me ajudem Por favor??
Equipe Tudo Sobre Hospedagem de Sites
Olá, Daniel!
Esse erro ocorre porque existem arquivos presentes no diretório no qual está tentando instalar o WordPress. É, na verdade, um procedimento de segurança do QuickInstall.
Nesse caso, você tem duas alternativas: escolher outro diretório para a instalação (um que esteja vazio) ou remover os arquivos presentes no diretório. Escolha uma das opções e faça novamente a instalação.
Lembre-se de sempre realizar um backup antes de editar arquivos no servidor.
Se pudermos ajudar com mais alguma informação, basta entrar em contato.
Um abraço e boa sorte!
Olá,
Fiz o processo de instalação correto, no entanto, por bobeira acabei clicando no X vermelho do WordPress, ainda no quick install, e desinstalou.
Tentei instalar novamente mas da erro. Pode me ajudar?
Equipe Tudo Sobre Hospedagem de Sites
Olá, Julio!
Talvez o erro esteja sendo causado por alguma “sobra” de código que possa ter ficado no seu servidor decorrente da instalação interrompida. Nesse caso, sugiro que você faça o seguinte: Acesse o diretório no qual tentou instalar o WordPress (via gerenciador de arquivos ou FTP) e apague todos os arquivos que estiverem lá. Em seguida, acesse o phpMyAdmin, pelo cPanel, localize o banco de dados que foi criado pelo QuickInstall e apague todas as tabelas.
Mas atenção: antes de apagar qualquer arquivo, faça um backup! Isso vale para o banco de dados também. O backup dos arquivos pode ser feito via gerenciador de arquivos ou FTP. E o backup do banco de dados pode ser feito dentro do phpMyAdmin, na aba Exportar.
Depois de realizar essa limpeza nos arquivos e no banco de dados, vá até o QuickInstall e instale novamente o WordPress.
Uma alternativa ao processo descrito acima, é instalar o WordPress em um diretório diferente do que usou na primeira tentativa. Isso fará com que a instalação comece limpa e provavelmente você terá sucesso na instalação de primeira. O inconveniente, nesse caso, é que você deverá realizar um procedimento para mover o WordPress para fora deste diretório quando chegar o momento de publicar o site oficialmente. Esse procedimento não é complicado e não é necessário mover os arquivos, apenas “informar” ao WordPress que sua instalação não está na raiz do domínio.
Esperamos ter ajudado. Se tiver qualquer outra dúvida, basta entrar em contato!
Um abraço e boa sorte.
Olá. Após seguir todos os passos, quando tento instalar novamente o wordpress aparece sempre o erro “There was an error installing your package.” Pode me ajudar, por favor?
Equipe Tudo Sobre Hospedagem de Sites
Olá, Nathalia!
Se existirem arquivos no diretório onde pretende instalar o WordPress, isso pode causar conflitos e gerar erros como o que relatou. Tente instalar novamente em um diretório vazio.
No formulário de instalação, logo após o campo para seleção do domínio você pode indicar o diretório para instalação. Caso o diretório não exista, ele será criado nesse momento.
Se o erro persistir ou estiver insegura sobre o procedimento, recomendo que entre em contato com o suporte da HostGator. Veja todos os canais de suporte neste página: suporte.hostgator.com.br/hc/pt-br.
Espero ter ajudado. Caso tenha outras dúvidas, basta entrar em contato.
Abraços e boa sorte!
Olá, apos seguir todo passo a passo e concluir a instalação tentei acessar o link: meudominio.com.br/wp-login.php, mais não consigo acessá-lo, aparece a seguinte mensagem: “An appropriate representation of the requested resource could not be found on this server. This error was generated by Mod_Security.”, porem já consegui fazer o acesso no mesmo link, mais ta nisso, hora funciona e hora não funciona.
desde já agradeço.
Equipe Tudo Sobre Hospedagem de Sites
Olá, Jardielma!
Esse erro é gerado por uma instrução de segurança do servidor Apache. Talvez por um conflito entre cookies desabilitados no site e o Apache, que considera esse cenário menos seguro. Mas não se desespere! Você pode desabilitar essa função de uma das maneiras a seguir:
Se você usa o cPanel em sua hospedagem, acesse-o e procure por um item chamado ModSecurity. Dentro da área de edição do ModSecurity, você poderá escolher se quer desativá-lo em todos os domínios ou apenas em um domínio específico. Faça a desativação como desejar e tente acessar o site novamente.
Se o ModSecurity não estiver disponível no seu cPanel ou se você não utiliza o cPanel em sua hospedagem, você terá que desabilitar o ModSecurity manualmente, inserindo uma instrução no arquivo .htaccess. Este arquivo fica na raiz do diretório de instalação do WordPress. Para acessá-lo, você poderá utilizar o gerenciador de arquivos de sua hospedagem ou um programa de FTP.
Localize o arquivo .htaccess e insira o seguinte código no final do arquivo:
<IfModule mod_security.c>
SecFilterEngine Off
SecFilterScanPOST Off
</IfModule>
Importante: antes de alterar qualquer arquivo, faça um backup do arquivo em questão.
Caso tenha qualquer dificuldade em fazer o procedimento acima, entre em contato com o suporte de sua hospedagem. Se ainda tiver dúvidas ou outras questões, entre em contato e faremos o possível para ajudá-la!
Um abraço e boa sorte!
Boa noite. Após fazer o passo 3 -onde terei que enviar o link com final “wp-admin”. Não recebi email e ao clicar aparece a mensagem: “Não é possível acessar esse site Não foi possível encontrar o endereço DNS do servidor de”
O que fazer?
Equipe Tudo Sobre Hospedagem de Sites
Olá, Jaila!
Pelo que descreveu, o DNS do seu domínio não foi apontado para a nova hospedagem ou ainda não foi propagado pela internet. Ao registrar um novo domínio, é necessário apontá-lo para o servidor que hospedará o site. Após a alteração, levará cerca de 24 horas que a modificação se propague por toda a internet. Caso isso não seja feito, o site não estará acessível para ninguém.
Provavelmente você se enquadra em uma das situações a seguir:
1. Se você registrou o domínio na própria HostGator, esse procedimento será feito automaticamente. Nesse caso, basta aguardar o término da propagação e tentar acessar o site novamente.
2. Se você registrou o domínio em outra empresa, você precisa apontar o DNS para a HostGator. Nesse caso, você deve procurar os valores de name server no e-mail de boas-vindas que a HostGator te enviou após a confirmação do pagamento. Os valores se parecerão com nsXXX.hostgator.com.br.
Para saber mais sobre o assunto, recomendo que leia os artigos abaixo.
O que é DNS e qual o seu papel na internet
Como alterar o DNS do seu domínio no Registro.br
Como alterar o DNS do seu domínio na GoDaddy
Se tiver qualquer outra dúvida, basta entrar em contato.
Um abraço e boa sorte!
olá crei meu dominio e hospedagem na hostigaitor ja fiz tudo certo em estalar meu wordpress no quickinstall recebi o acesso e a senha na hora da instalação mas não recebi o email para acessar meu wordpress , ja olhei na lista de spam e nada de chegar ,ja tentei refazer novamente mas da erro ,ja tentei acessar direto o wordpress com a senha e loguim da erro como devo fazer ?
Equipe Tudo Sobre Hospedagem de Sites
Olá, Mauro!
A URL para login do WordPress aparece na mensagem de confirmação da instalação, no próprio QuickInstall. Caso não a tenha recebido, por alguma razão, basta utilizar a seguinte regra para acessar o painel do seu WordPress: meudominio.com.br/wp-admin. Substitua o trecho meudominio.com.br/ pelo domínio que você registrou e tente novamente.
Caso continue com problemas, acesse o suporte da HostGator e eles poderão lhe ajudar. Para entrar em contato com o suporte, acesse http://www.hostgator.com.br/atendimento.
Quanto ao e-mail não ter chegado, certifique-se de que digitou o e-mail corretamente e de que o domínio do e-mail está funcionando.
Qualquer dúvida, basta entrar em contato!
Boa noite.
Me ajude, por favor!!
É o seguinte: eu fiz tudo certo até chegar na parte em que é enviado o link com o final “wp-admin” para o meu email.
Mas eu recebi esse link há horas e ele não funciona. Aparece aquela tela com a mensagem: “Não é possível acessar esse site
Não foi possível encontrar o endereço DNS do servidor de…”
O que eu fiz de errado??? Isso tem a ver com o fato de eu ter usado um domínio do registro.br? Não sei o que está acontecendo.
Equipe Tudo Sobre Hospedagem de Sites
Olá, Israel!
Pelo que descreveu, a causa mais provável para o erro é a de que o domínio não foi apontado para a sua hospedagem. De maneira simplificada, você precisa ir no painel do Registro.br e informar que este domínio será usado na hospedagem HostGator.
Para saber como apontar o domínio para a sua hospedagem, veja este artigo: Como alterar o DNS do seu domínio no Registro.br.
Vale lembrar que o domínio precisa estar presente no cPanel da HostGator antes de fazer a mudança no Registro.br.
Após realizar o procedimento, pode levar até 24 horas para que a mudança seja propagada por toda a internet.
Esperamos ter ajudado. Se tiver outras dúvidas, basta entrar em contato.
Abraços!
Onde dou like aqui? Salvou minha vida, obrigado a ajuda!!
Equipe Tudo Sobre Hospedagem de Sites
Olá, Thiago!
Ficamos felizes em saber que o artigo foi útil pra você! ????
Você pode dar um like no alto da página: perto do título estão os botões para curtir o conteúdo 😉
Um abraço.
Não consigo entender o que aconteceu! Vou passar a contar tudo desde já, quero criar um site para a minha empresa e não estou a conseguir, comecei por comprar o “Premium” do wordpress.com pensado que podia instalar plugin´s afinal não era possível, acabei por cancelar a comprar ficando apenas com o domínio que lá tinha comprado, percebi então que tinha que comprar Hospedagem e dirigi-me ao Hostgastor, e comprei o “Started Plan” do WordPress Hosting no Hostgastor, logo fiquei desiludido porque percebi que era mais uma vez o WordPress.com, acabei por cancelar a adesão e comprei o Hatchling Plan do Hostgastor, disse que já possuía um domínio o que tinha comprado no WordPress.com e fiz a instalação do WordPress no Quickinstall qual foi a minha admiração depois de fazer a instalação e meter os dados que me enviaram no e-mail. levava-me novamente para o WordPress.com e não para o wordpress.org e agora já não consigo entrar com os dados do e-mail apenas com a outra conta onde o dominio que comprei no wordpress.com. Não aguento mais isto, necessito de ajuda urgentemente.
Equipe Tudo Sobre Hospedagem de Sites
Olá, Fábio!
Que chato saber que você vem passando por dificuldades com o WordPress. Vou fazer o possível para te ajudar a solucionar este problema, ok?
De início, já posso afirmar que o WordPress que você instalou na HostGator com certeza é o WordPress.org. Isso porque o WordPress.com não é instalável. Sobre o que ocorreu, aqui estão algumas possibilidades:
1. Como você registrou um domínio no WordPress.com, precisará apontá-lo para a HostGator, para que ele funcione corretamente. Caso não tenha feito isso, é possível que seu domínio ainda esteja associado à conta antiga.
2. Se este não for o caso, verifique se a URL que está acessando realmente é a do painel do WordPress.org. O endereço precisa ser parecido com dominio.com/login.php. Se for wordpress.com/login, então isso significa que está acessando o painel da WordPress.com.
3. Se as opções anteriores não servirem, recomendo que entre em contato com o suporte da HostGator. Eles poderão te ajudar. O mais importante é você saber que com certeza está com o WordPress.org na hospedagem. Tanto o Baby Plan, como o Hatchling Plan, permitem instalar o WordPress.org.
Se precisar de ajuda, fique à vontade para comentar aqui ou entre em contato conosco pelo e-mail contato@tudosobrehospedagemdesites.com.br. Teremos prazer em ajudá-lo! Boa sorte! 🙂
Estou muito confuso com essa história de wordpress.com e wordpress.org. Quer dizer eu sei que no meu caso preciso do .org. Mas e quando eu vou instalar com o quickinstall ele usa o .org ou o .com. Ou n tem nada a ver com isso. Por favor me de uma luz.
Equipe Tudo Sobre Hospedagem de Sites
Olá, Ezequiel!
Toda instalação do WordPress realizada por uma empresa de hospedagem será feita utilizando o WordPress do WordPress.org, inclusive o do QuickInstall. O uso do WordPress.com é possível apenas através do site de mesmo endereço (WordPress.com). Resumidamente, enquanto o primeiro (.org) pode ser baixado, instalado e modificado livremente, o segundo (.com) é oferecido como um serviço.
Para saber mais, veja o artigo que escrevemos: WordPress.com e WordPress.org: entenda a diferença.
Qualquer outra dúvida, entre em contato e faremos o possível para ajudá-lo.
Gostei das dicas. Porém, eu utilizava uma hospedagem antiga pela GoDadyy, sendo assim não consigo logar com os dados que me foi informado. 🙁
Equipe Tudo Sobre Hospedagem de Sites
Olá, Maicon!
Essas dicas se referem exclusivamente à instalação do WordPress na hospedagem HostGator, pois a ferramenta QuickInstall é exclusiva desta empresa. No entanto, sempre existe uma maneira de recuperar a senha do WordPress. Você já tentou o link “perdeu a senha”? Se o seu e-mail tiver tiver sido configurado corretamente na instalação do WordPress, você deverá receber um link para recuperação da senha. Outra maneira de recuperá-la seria alterando a mesma diretamente no banco de dados, mas o processo é um pouco mais complicado.
Se pudermos ajudar em algo, fique à vontade para entrar em contato.
Um abraço e boa sorte!