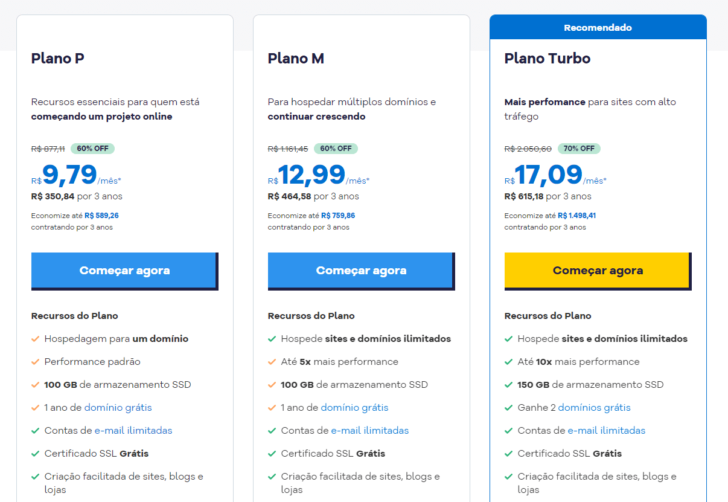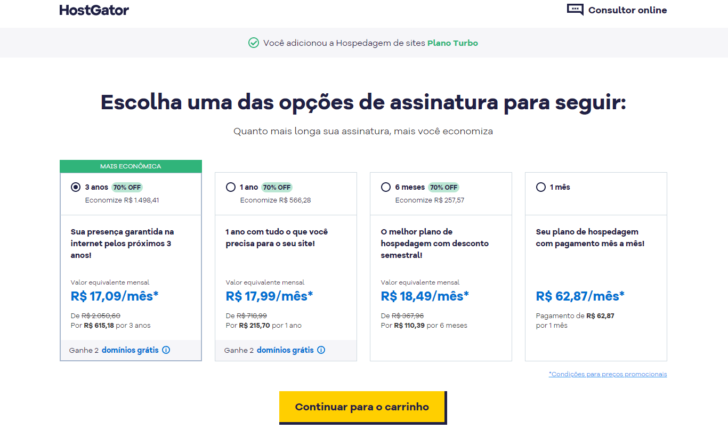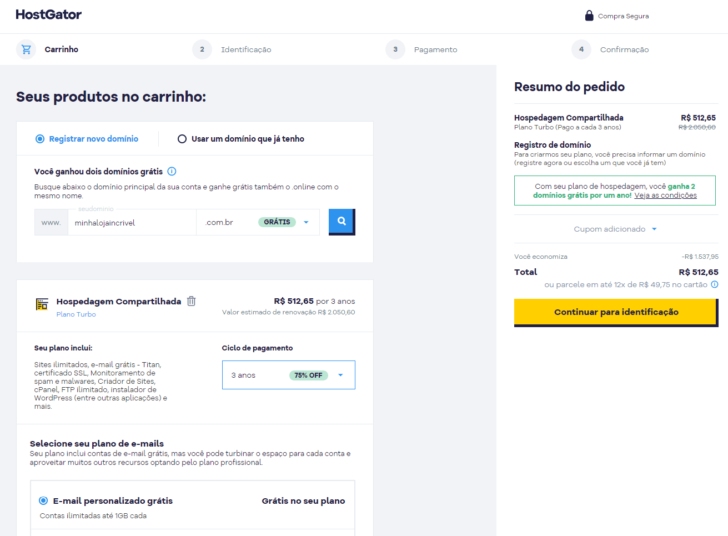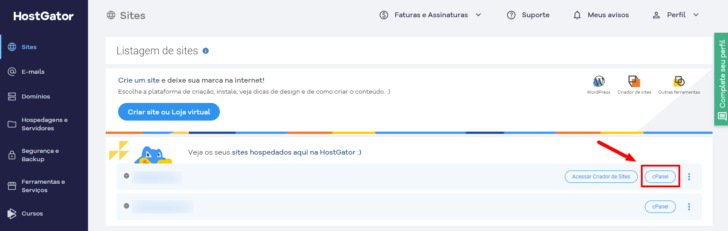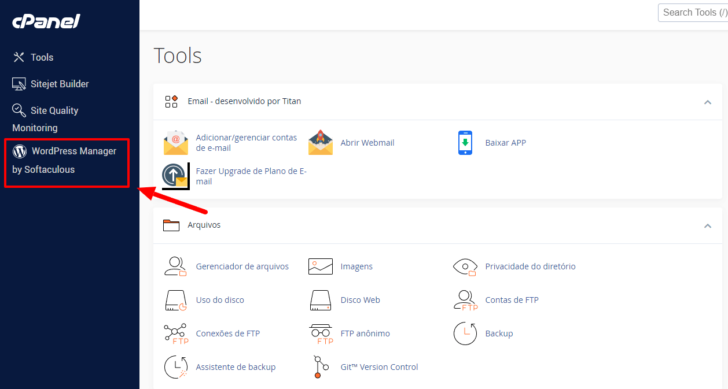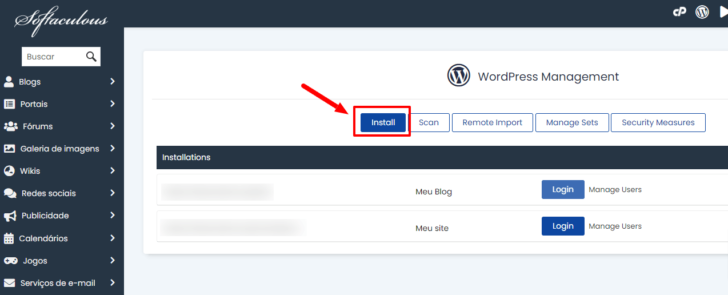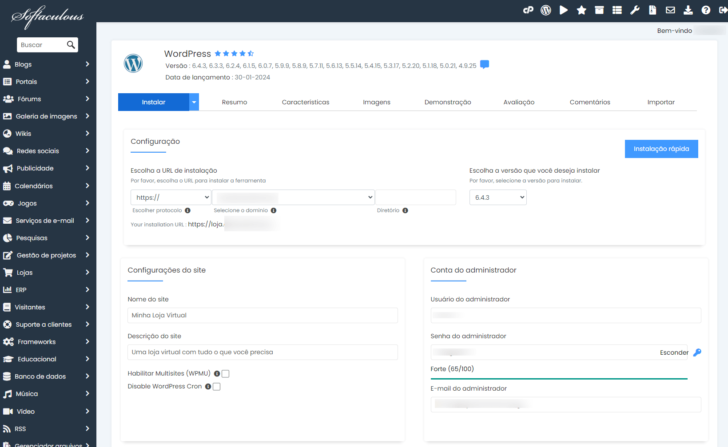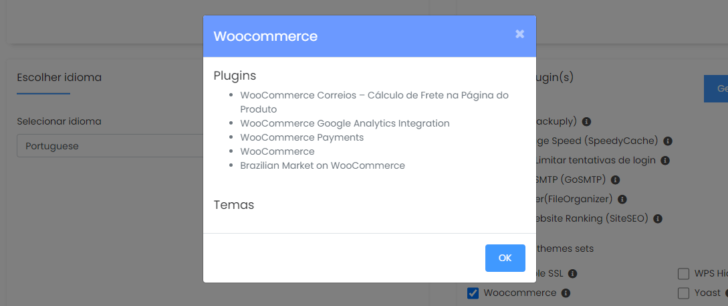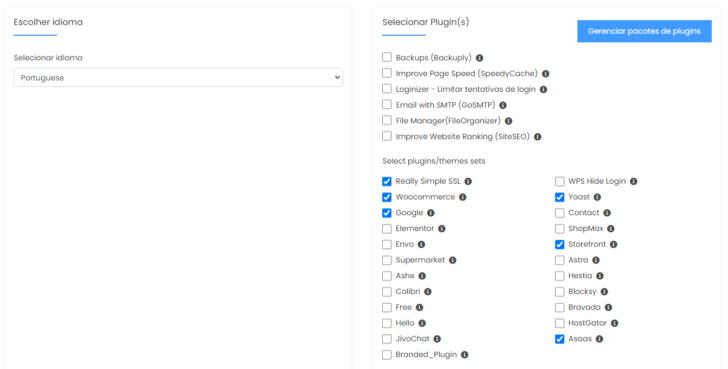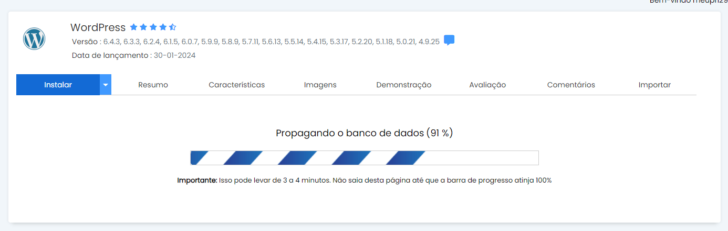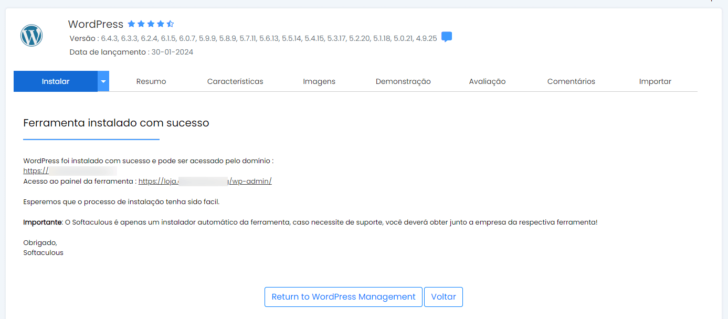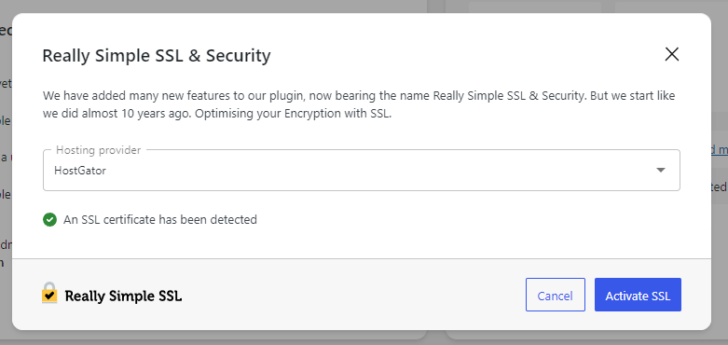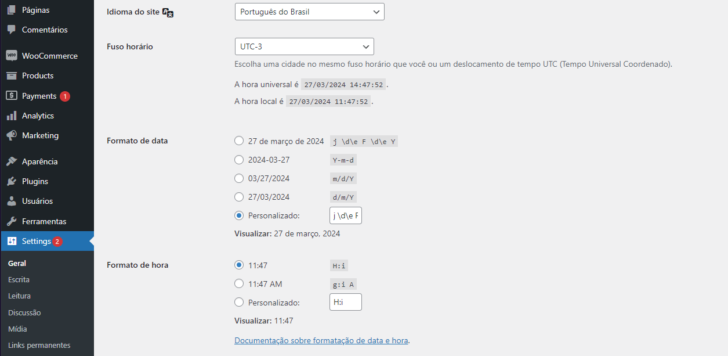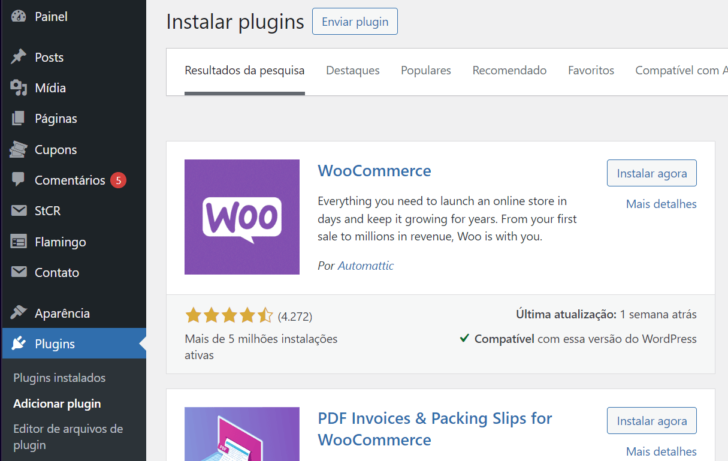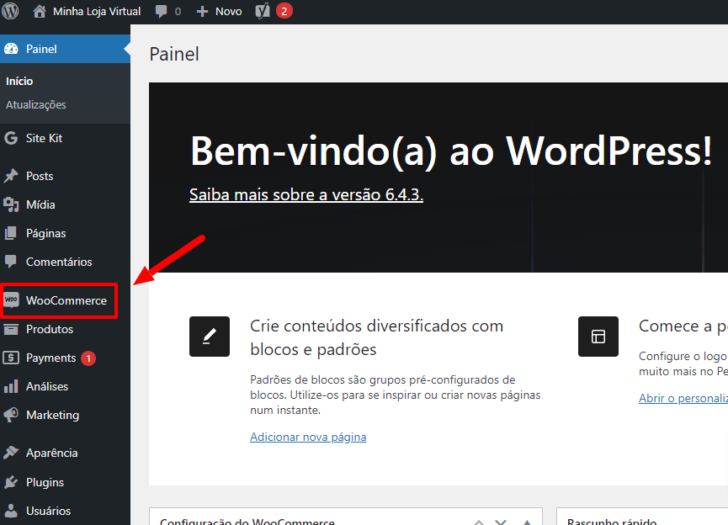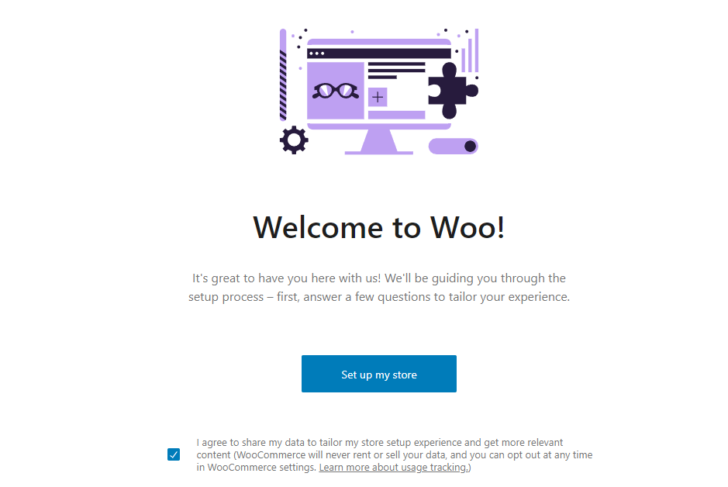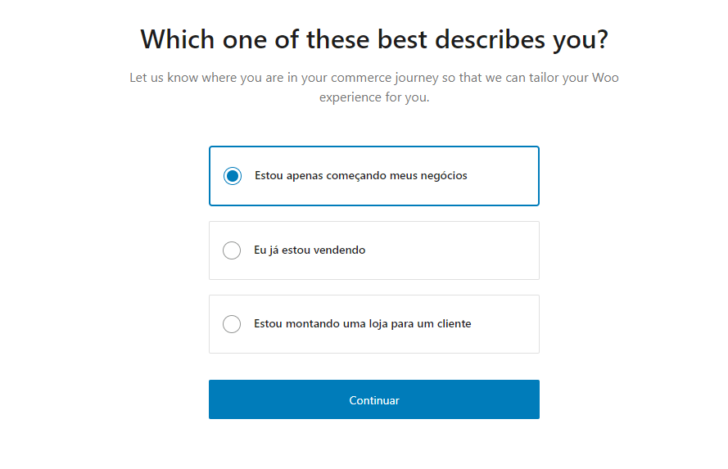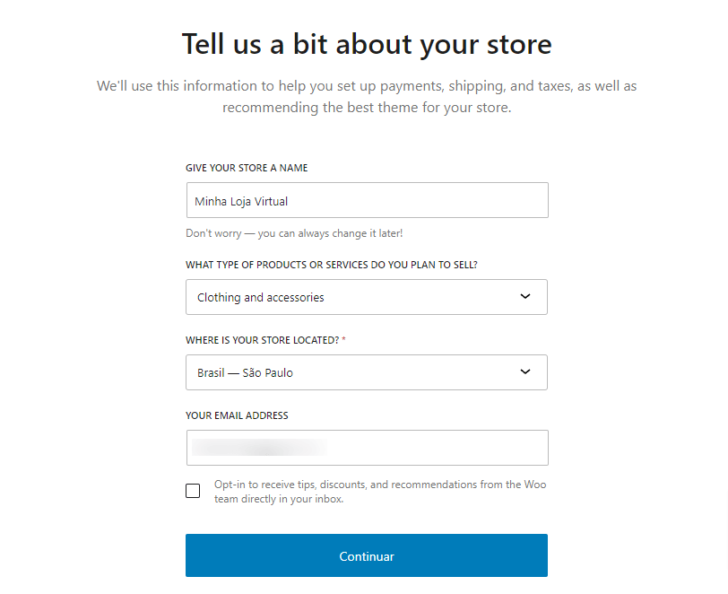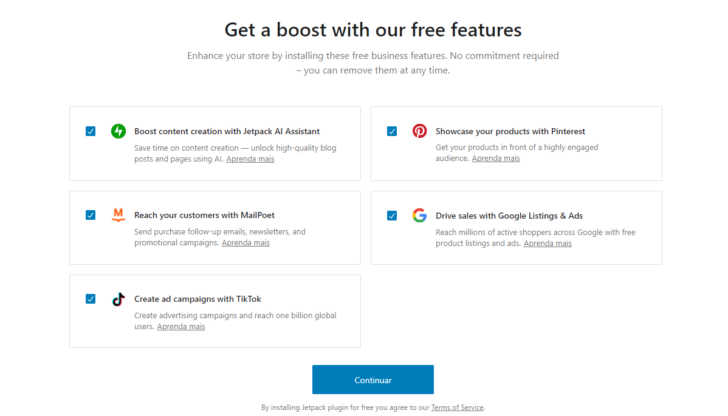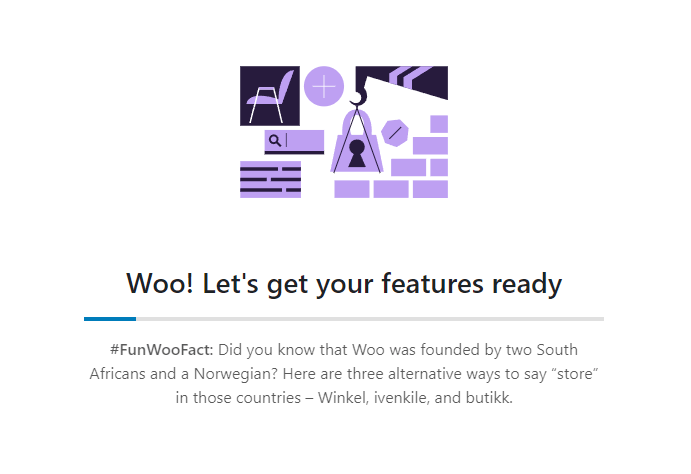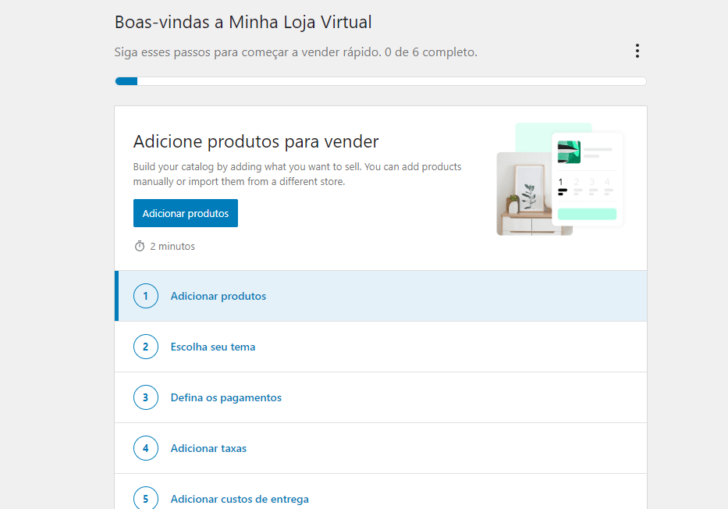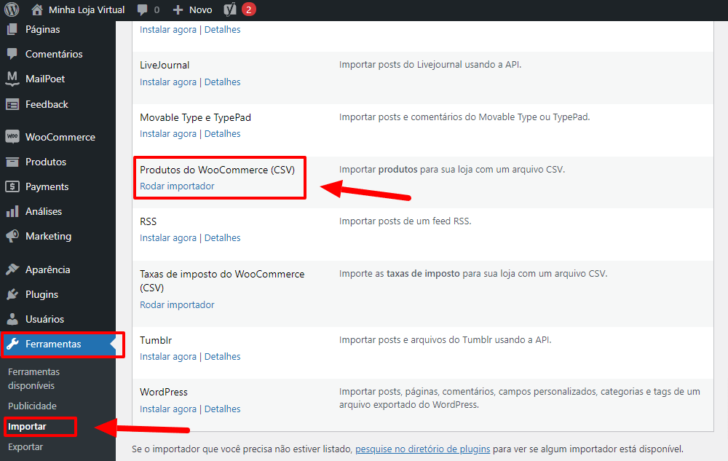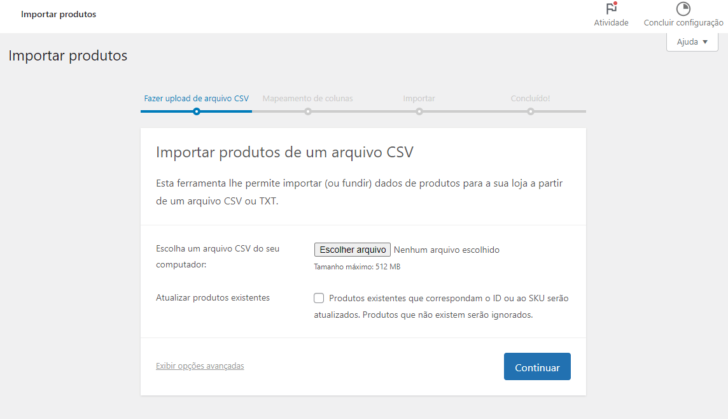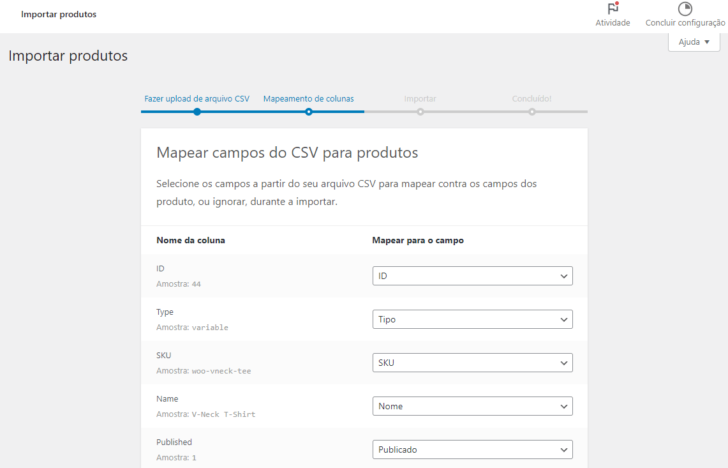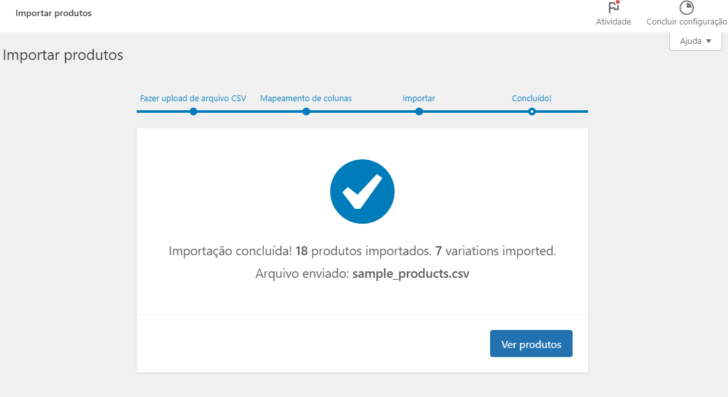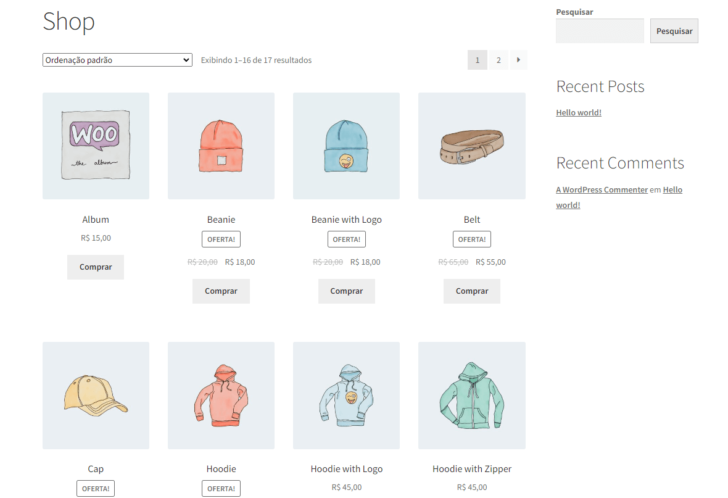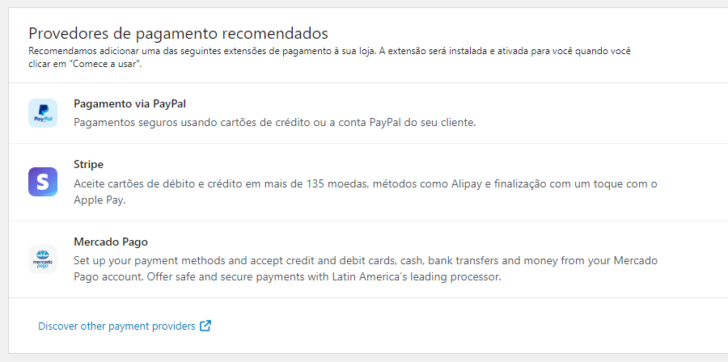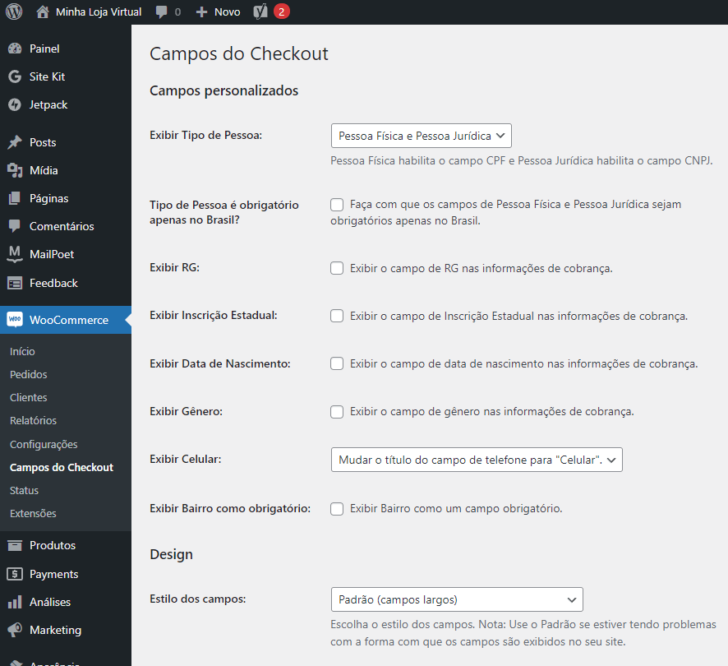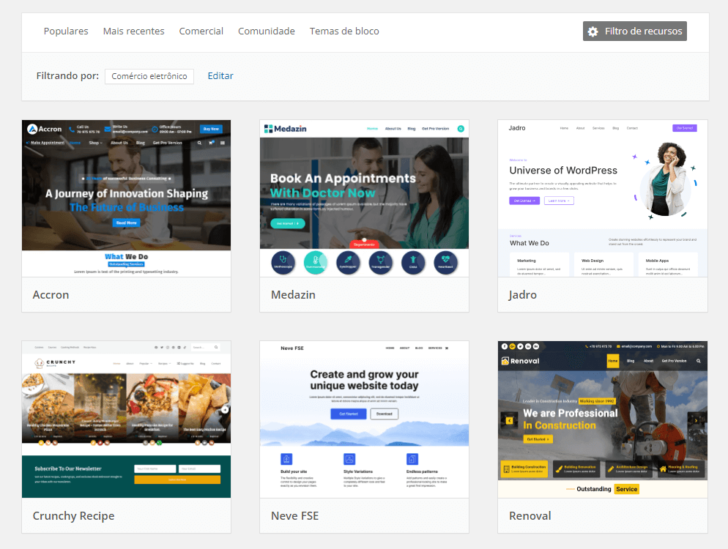O WooCommerce é o plugin mais popular para criação de lojas virtuais usando o WordPress. Se você está pensando em lançar um negócio online ou expandir sua presença na internet, o WooCommerce oferece uma solução altamente personalizável, que se adapta às necessidades de diferentes tipos de negócios.
Neste tutorial, vamos abordar desde os conceitos básicos até as configurações iniciais, permitindo que você crie uma loja virtual totalmente funcional em pouco tempo. Vamos aprender como instalar e configurar o WooCommerce, adicionar produtos, personalizar o design da loja e habilitar métodos de pagamento para oferecer uma experiência de compra perfeita aos seus clientes.
Independentemente do seu nível de experiência em desenvolvimento web ou comércio eletrônico, este tutorial foi pensado para ser acessível e fácil de seguir.
O que é WooCommerce
O WooCommerce é uma plataforma de comércio eletrônico em forma de plugin para o WordPress. Este, por sua vez, é o sistema de gerenciamento de conteúdo (CMS) mais popular do mundo e amplamente usado para a criação de blogs, sites, lojas virtuais e uma infinidade de aplicações para a internet. Falando especificamente de lojas virtuais, o WordPress, em conjunto com o WooCommerce, oferece uma solução completa e altamente personalizável, permitindo que qualquer pessoa venda produtos e serviços online de forma eficiente e profissional.
Como um plugin, o WooCommerce se integra perfeitamente ao ecossistema do WordPress, aproveitando suas funcionalidades de gerenciamento de conteúdo, como criação de páginas, gerenciamento de usuários e SEO (Search Engine Optimization – otimização para mecanismos de busca). Isso torna o WooCommerce uma escolha popular para lojas virtuais de todos os tamanhos, desde pequenos negócios até grandes empresas.
Com o WooCommerce, os usuários podem facilmente adicionar produtos, configurar opções de pagamento e envio, gerenciar inventário, analisar vendas e muito mais, tudo através de uma interface intuitiva e amigável. Além disso, o WooCommerce oferece uma grande variedade de extensões e temas para personalizar e expandir ainda mais as funcionalidades da sua loja de acordo com as necessidades específicas do negócio.
Como criar uma loja virtual WordPress WooCommerce
Como veremos agora, a instalação e a configuração do WordPress e do WooCommerce não é nenhum bicho de sete cabeças e vem sendo facilitada pelas empresas de hospedagem, que disponibilizam instaladores automáticos. Assim, os donos e administradores dos sites podem deixar a parte técnica de lado e focar seus esforços na customização da loja virtual.
Neste tutorial, vamos utilizar os serviços da HostGator, que oferece hospedagem para WordPress a preços bem competitivos e com ferramentas de instalação e configuração automáticas. Vamos aos passos.
Contratação da hospedagem e registro do domínio
Um dos primeiros passos para criar uma loja virtual WooCommerce é contratar uma hospedagem e registrar um domínio. Como mencionamos, estamos usando a HostGator para criar nossa loja. É possível seguir os passos deste tutorial usando outras empresas de hospedagem, no entanto, as telas de instalação e configuração, especialmente do painel do cliente, podem ser diferentes das exibidas aqui.
A HostGator oferece três planos de hospedagem compartilhada para sites WordPress. Como vamos criar uma loja virtual e esperamos que ela cresça em números de acessos e vendas, optamos pelo plano Turbo, que é o top de linha, em termos de recursos e desempenho, entre as opções de hospedagem compartilhada. Vale mencionar que os demais planos também são compatíveis com o WordPress com WooCommerce. No entanto, talvez em algum momento, dependendo do sucesso de sua loja virtual, seja necessário fazer um upgrade.
Para contratar o serviço, clique no botão “começar agora”, no plano escolhido. A tela seguinte exibe as opções de ciclo de pagamento. As opções são mensal, semestral, anual ou trienal. Quanto maior o ciclo de pagamento, mais barato fica o serviço em comparação com o pagamento mensal. Por exemplo, no ciclo trienal, o plano Turbo sai pelo equivalente a R$ 17,09 por mês nesta promoção, enquanto o plano mensal, sem desconto, fica por R$ 62,87/mês. Vale mencionar que o pagamento do ciclo escolhido deve ser feito à vista. Ou seja, se o cliente optar pelo trienal, a renovação do plano se dará somente daqui a 3 anos. É uma ótima maneira de economizar no longo prazo e garantir a sua loja funcionando sem preocupações por muito tempo.
Outro ponto interessante é que os ciclos anual e trienal incluem o registro de 2 domínios gratuitamente durante 1 ano. Como ocorre com qualquer registro de domínio, a renovação é sempre anual.
Após selecionar o ciclo de pagamento escolhido, podemos prosseguir para o carrinho de compras. Nesta etapa, você poderá registrar um domínio, que, como mencionamos, pode ser gratuito para o ciclo anual ou trienal. Para registrar o domínio, faça uma busca no campo correspondente e verifique a disponibilidade do mesmo.
Outro ponto interessante é que os planos da HostGator oferecem contas de e-mail ilimitadas, cada uma com 1 GB de espaço de armazenamento.
Depois de escolher o domínio, clique no botão “Continuar para identificação” e preencha o formulário com seus dados pessoais ou da sua empresa. Uma conta de cliente será criada em seu nome, na HostGator.
Veja também: como criar uma landing page de vendas
Guarde em algum lugar seguro o login, que é o e-mail que você usou para cadastro, e a senha escolhida. Finalize o pagamento e você já poderá acessar o painel do cliente. Lembrando que, para pagamento com cartão de crédito, a liberação do serviço ocorre em poucos minutos. Já para pagamentos em boletos, é necessário aguardar o tempo de compensação do mesmo.Para acessar o painel do cliente HostGator, basta abrir a página https://cliente.hostgator.com.br/ no seu navegador e inserir o login e a senha que você acabou de criar.
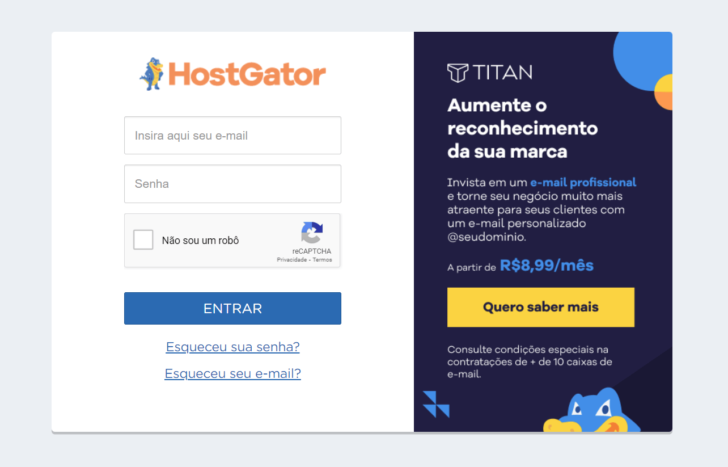
Instalação do WordPress e configurações iniciais
Se você registrou o domínio no carrinho de compras da HostGator, então o apontamento do DNS será feito de forma automática para os servidores da empresa. Caso contrário, será necessário apontar o domínio em questão para o servidor de hospedagem. Qualquer dúvida sobre esse apontamento pode ser tirada com o suporte da empresa de hospedagem. Vamos considerar que o domínio já está configurado no servidor e dar continuidade ao tutorial.
O próximo passo é a instalação do WordPress. Para isso, acesse o painel de hospedagem da HostGator e localize o domínio que você registrou na aba “Sites”. Clique então no botão “cPanel”.
Você será direcionado para o cPanel, que é o responsável pelo gerenciamento efetivo da sua hospedagem e possui diversos recursos. Entre eles, está o instalador do WordPress, realizada pelo aplicativo Softaculous. A instalação do WordPress usando o Softaculous no cPanel é um processo simples e rápido. Se você está usando qualquer outro provedor de hospedagem que utilize o cPanel, também pode seguir os passos descritos aqui.
Uma vez no cPanel, localize o item “WordPress Manager by Softaculous“, no menu lateral. Caso esse link não esteja disponível, basta rolar a página para baixo e localizar o instalador automático.
Na tela do Softaculous, a tela de gerenciamento do WordPress deve ser exibida. Como vamos realizar uma instalação nova do WordPress, é necessário clicar no botão “Install”, no topo da página.
Em seguida, o formulário de instalação será exibido. É necessário preencher informações como o domínio no qual o WordPress será instalado, o nome do site (ou loja virtual), a definição de um login e senha para administração, idioma da instalação, entre outras. Quanto à versão do WordPress a ser instalada, selecione sempre a versão mais recente, pois é a que tem os recursos mais modernos e também implementações de segurança que vão sendo feitas.
Um ponto interessante aqui é o seguinte: o Softaculous permite que o usuário escolha, já neste ponto, a instalação de alguns plugins e temas, o que inclui o WooCommerce. É possível instalar o WooCommerce manualmente posteriormente, pelo painel do WordPress. No entanto, se o usuário optar por essa opção, o Softaculous já inclui, além do WooCommerce, a extensão de cálculo de frete dos Correios, integração com o Google Analytics, módulo de pagamentos e uma adaptação do plugin para o mercado brasileiro. Vou optar, portanto, por incluir o plugin na instalação.
Outra opção que pode ser interessante para quem vai criar uma loja WooCommerce WordPress é usar um tema compatível com o WooCommerce. O Softaculous também oferece algumas opções sobre isso. Vou selecionar o tema Storefront para instalação. Além disso, também vou selecionar os plugins Really Simple SSL, Yoast SEO, Google SiteKit e o Asaas, que é um meio de pagamento brasileiro e completamente adaptado para o nosso mercado, possibilitando receber pagamentos na loja via Pix, boleto e cartões de crédito.
Minha tela de seleção de temas e plugins ficou assim:
Descendo a página, também é possível selecionar um tema a partir de uma galeria. No entanto, como já selecionei o Storefront anteriormente, vou pular essa etapa. Para finalizar, basta clicar no botão “Instalar”, na base da página.
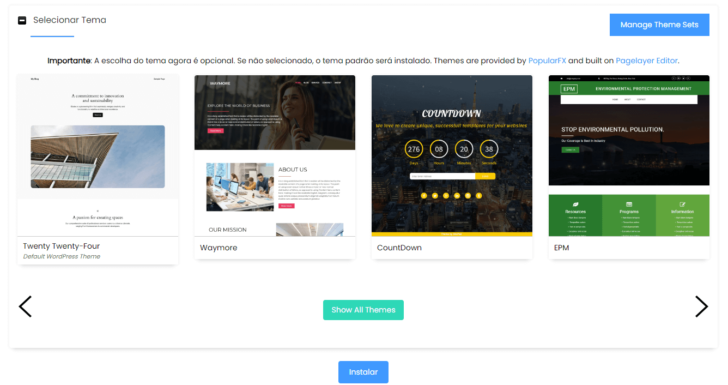
A instalação do WordPress, com todos os plugins e configurações selecionadas, será iniciada e pode levar alguns minutos. Geralmente é bem rápido. Não feche a janela do navegador ou mude de página enquanto ela ocorre.
Após seguir esses passos, você terá o WordPress instalado automaticamente em sua hospedagem através do Softaculous no cPanel, pronto para ser personalizado e utilizado para criar seu site ou loja online. O link para acesso ao painel do WordPress será exibido na tela.
Configurações iniciais no painel do WordPress
Ao acessar o painel do WordPress pela primeira vez, algumas configurações são necessárias, especialmente se você selecionou temas e plugins previamente no Softaculous. No meu caso, a primeira tela foi a do plugin Really Simple SSL, que já detectou a presença de um certificado SSL na hospedagem (o mesmo foi gerado automaticamente pela HostGator, logo após o apontamento do domínio). A única coisa que precisei fazer foi ativar o SSL no WordPress. Ao fazer isso, todos os visitantes da minha loja online usarão o protocolo HTTPS, que criptografa as comunicações entre servidor e cliente, tornando o site mais seguro.
Depois de fazer isso, é interessante revisar algumas configurações do WordPress. A minha instalação veio com o idioma Português de Portugal. Para alterar isso, e também configurar o fuso horário e formatos de data e hora, acesse o item Configurações -> Geral, no menu lateral. Basta editar as informações da forma que achar mais conveniente e salvar as alterações.
Verifique também se existem atualizações para serem realizadas. Isso pode ser feito no item do menu Painel -> Atualizações.
Instalação do WooCommerce
Se você não realizou a instalação do WooCommerce no painel do Softaculous, pode fazê-lo manualmente no painel do WordPress.
Para isso, faça login no painel de administração do seu site WordPress. Você pode acessá-lo digitando o endereço do seu site seguido de /wp-admin no navegador (por exemplo, www.seusite.com/wp-admin). Insira suas credenciais de login na página.
Após fazer login, você será direcionado para o painel de administração do WordPress. No menu lateral esquerdo, vá para “Plugins” e clique em “Adicionar novo”.
Na página de “Adicionar novo plugin”, você verá uma barra de pesquisa. Digite “WooCommerce” na barra de pesquisa e pressione “Enter”. O plugin WooCommerce deve aparecer como um dos primeiros resultados. Quando o WooCommerce aparecer nos resultados da pesquisa, clique no botão “Instalar agora” ao lado dele. O WordPress irá baixar e instalar o plugin automaticamente.
Após a instalação ser concluída com sucesso, o botão “Instalar agora” será substituído por um botão “Ativar”. Clique no botão “Ativar” para ativar o plugin WooCommerce no seu site WordPress.
Após ativar o plugin, o WordPress pode exibir uma mensagem solicitando que você inicie a configuração inicial do WooCommerce, o que nos leva ao próximo tópico.
Configuração da loja virtual WooCommerce
Após a instalação do WooCommerce no seu site WordPress, existem alguns passos básicos de configuração que você deve seguir para configurar sua loja online e começar a vender produtos.Eu recomendo que você utilize o assistente de configuração do WooCommerce antes de realizar configurações mais avançadas. Para isso, no painel do WordPress, clique no item WooCommerce, no menu lateral.
O assistente de configuração inicial do WooCommerce será exibido. Este assistente orienta você através de algumas configurações básicas para iniciar sua loja. Ele aborda questões como moeda, localização, métodos de pagamento e envio. Clique em “Set up my store” e vá seguindo os passos do assistente.
Se você estiver montando a sua própria loja, selecione a opção “Estou apenas começando meus negócios”.
O assistente vai solicitar algumas informações sobre o segmento do seu negócio. Responda as questões como preferir e vá adiante.
Algumas opções de extensão são oferecidas durante o fluxo de configuração do assistente. Fique à vontade para marcar ou desmarcar as extensões que considerar apropriadas.
Por fim, o assistente vai exibir uma tela de finalização.
Em seguida, o assistente vai direcionar o usuário de volta para o painel admin do WordPress. Um novo assistente será exibido, para que os detalhes como inserção de produtos, escolha de um tema, definição de pagamentos, entre outros itens, sejam configurados.
Este assistente não precisa ser seguido na ordem em que é apresentado, pois, ao selecionar um dos itens, o usuário é levado para uma seção específica do painel de administração, correspondente ao item em questão.
Por isso, antes de realizar configurações mais avançadas, vou fazer a importação de produtos em massa, para termos a dimensão de como ficará a loja repleta de itens para venda.
Inserção de produtos em massa no WooCommerce
Logo após instalar o WooCommerce, se o administrador visitar a página inicial da loja, verá uma página vazia e sem graça. É claro que é possível, desde já, começar a inserir produtos reais na sua loja. No entanto, o próprio WooCommerce fornece alguns arquivos para importação em massa de produtos fictícios e que podem ser editados à vontade posteriormente. Essa é uma maneira interessante de ver como as informações de cada produto são exibidas na vitrine e também pode ser válida para testar novos temas para a loja, antes de escolher um definitivo.
Para isso, é necessário fazer o download do plugin WooCommerce (baixe aqui), extrair o conteúdo e procurar por uma pasta nomeada de sample-data. Dentro dessa pasta está o arquivo sample_products.csv e o sample_products.xml. Ambos os formatos, csv e xml, podem ser usados para a importação.
Com o arquivo em mãos, localize no menu a seção “Ferramentas” -> “Importar”, e depois procure por “Produtos do WooCommerce”. Clique em “Rodar importador”.
Na tela de importação, clique em “Escolher arquivo” e localize, no seu computador, o arquivo sample_products.csv que salvamos há pouco. Clique então em “Continuar”.
Uma tela de mapeamento de colunas será exibida. Essa tela demonstra que é possível fazer o upload de arquivos em massa dos seus próprios produtos, desde que eles estejam no formato .csv ou .xml. A primeira linha do arquivo será analisada nesta etapa e você pode informar ao WooCommerce do que se trata cada informação. Bem útil, não é mesmo?
Depois de conferir os dados, clique no botão para iniciar a importação. Dependendo da quantidade de itens no arquivo, o processo pode demorar alguns minutos. Assim que o mesmo for finalizado, uma tela de sucesso será exibida.
Agora, se você visitar a URL padrão exemplo.com/shop, verá uma página repleta de produtos. Fica bem mais fácil começar a customizar a loja dessa forma, acredito eu.
Configurações Gerais do WooCommerce
Antes de começar a inserir seus próprios produtos, no entanto, é interessante realizar algumas configurações básicas na sua loja WordPress WooCommerce.
No painel do WordPress, vá para WooCommerce -> Configurações. Aqui, você encontrará uma série de abas com opções para configurar diversos aspectos da sua loja, incluindo:
- Geral: Configurações principais da loja, como endereço, moeda, país, unidade de medida, entre outros.
- Produtos: Configurações relacionadas aos produtos, como modelos de página, medidas, avaliações etc.
- Pagamentos: Opções de checkout, como métodos de pagamento, opções de envio e configurações de contas de clientes. É necessário dar bastante atenção a esta etapa para configurar os meios de pagamento que serão efetivamente usados na loja.
- Contas e Privacidade: Configurações relacionadas às contas de clientes, privacidade e notificações por e-mail.
- E-mails: Personalização e configuração de e-mails enviados pela loja, como confirmações de pedido e notificações de entrega.
- Avançado: Opções avançadas de configuração, como REST API, ferramentas de migração e configurações de webhooks.
A seção “Campos do Checkout” foi criada pelo desenvolvedor brasileiro Claudio Sanches, que desenvolveu o plugin Brazilian Market on WooCommerce, e permite a customização do carrinho de compras para o mercado brasileiro. Nesta área, é possível por exemplo validar o CPF ou CNPJ do cliente, definir se as vendas podem ser feitas apenas para pessoas físicas e/ou jurídicas, mudar o título do campo de telefone para “celular”, entre outras opções.
Como lojista, é importante acessar e revisar as configurações de cada um dos itens disponíveis no WooCommerce. Isso vai garantir que suas vendas ocorram como planejado e que seus clientes terão uma boa experiência no processo de compra. Lembre-se de que a configuração inicial é apenas o começo, e você pode continuar a ajustar e melhorar sua loja conforme necessário para atender às necessidades do seu negócio.
Customização do WooCommerce (temas e plugins)
O WooCommerce oferece muitas opções para personalizar o layout da sua loja online, permitindo que você adapte o design para refletir a identidade da sua marca e proporcionar uma experiência de compra única para os seus clientes.
Uma das maneiras mais práticas de personalizar o layout da sua loja é escolhendo um tema WooCommerce adequado. Existem muitos temas WordPress compatíveis com WooCommerce disponíveis, alguns gratuitos e outros premium. Esses temas oferecem designs pré-construídos e que podem ser facilmente personalizados através do personalizador de temas do WordPress ou de opções específicas do tema.
No repositório oficial de temas do WordPress é possível encontrar dezenas de temas gratuitos voltados para e-commerce (veja aqui). A compra de temas pagos geralmente ocorre através de marketplaces, como é o caso do TemplateMonster. Nessa modalidade, é possível escolher um tema e pagar uma única vez para usá-lo, sem mensalidades recorrentes.
Além de escolher um tema pronto, você pode personalizar ainda mais o layout da sua loja fazendo ajustes no código do tema ou utilizando plugins de personalização. Isso inclui a modificação de cores, fontes, espaçamento, posicionamento de elementos e muito mais para garantir que o design se alinhe com a identidade visual da sua marca.
O WooCommerce também oferece suporte a widgets que podem ser adicionados às barras laterais, rodapés e outras áreas do seu site. Você pode usar widgets para exibir categorias de produtos, produtos em destaque, carrinho de compras, produtos recentes, entre outros, permitindo uma melhor organização e navegação para os clientes. A localização e personalização de alguns recursos dos widgets está relacionada ao tema escolhido e geralmente isso vem descrito nas especificações do tema. Portanto, confira essas informações antes de escolher um tema específico.
Cada produto e categoria no WooCommerce possui suas próprias páginas individuais, que podem ser personalizadas para exibir informações específicas de acordo com suas necessidades. Você pode adicionar descrições detalhadas, imagens, vídeos, depoimentos de clientes e muito mais para destacar seus produtos e incentivar as vendas. Ao procurar por temas, é possível pré-visualizar os modelos de página disponíveis no tema, o que facilita bastante na hora de escolher um.
Por fim, ainda existem muitos plugins disponíveis para o WooCommerce que oferecem funcionalidades adicionais e opções de customização avançadas. Por exemplo, plugins de galeria de produtos, plugins de comparação de produtos, plugins de zoom de imagens, entre outros, podem melhorar a experiência do usuário e personalizar ainda mais o layout da sua loja. Se determinado recurso não estiver disponível no tema escolhido, é bem provável que o mesmo possa ser inserido no site através do uso de plugins.
Próximos passos para a sua loja virtual com WooCommerce
Depois de instalar, configurar e lançar sua loja virtual com sucesso, existem várias etapas adicionais que o administrador da loja pode tomar para otimizar e expandir o negócio.
Manter o seu site atualizado, tanto em termos de WordPress, WooCommerce e plugins instalados, garante que sua loja esteja protegida contra vulnerabilidades de segurança e que você tenha acesso às últimas funcionalidades e melhorias.
O uso de ferramentas de análise para monitorar o desempenho da sua loja, incluindo tráfego, taxa de conversão, vendas, produtos mais populares, entre outros, ajudará a identificar áreas de melhoria e oportunidades de crescimento.
Também é importante estabelecer um sistema eficiente de atendimento ao cliente, para lidar com consultas, reclamações e dúvidas do público.
Além disso, como em qualquer negócio, estratégias de marketing são fundamentais para promover sua loja e atrair mais clientes. Isso pode incluir marketing de conteúdo, redes sociais, e-mail marketing, publicidade paga, entre outras táticas para aumentar a visibilidade da sua marca e impulsionar as vendas.
Conclusão
Espero que este tutorial sobre como criar uma loja virtual com WooCommerce tenha sido útil para você. No artigo, vimos desde os passos iniciais de instalação até a configuração avançada, fornecendo as ferramentas necessárias para lançar sua loja online de forma eficiente e profissional.
Empresas de hospedagem como a HostGator oferecem soluções que facilitam muito não apenas a instalação e configuração de uma loja WordPress WooCommerce, mas também a manutenção, através de atualizações automáticas e monitoramento constante.
O WooCommerce é um plugin poderoso e extremamente personalizável para o comércio eletrônico, permitindo que empreendedores de todos os níveis de experiência criem uma loja virtual que atenda às necessidades do seu negócio. Ele permite personalizar o design, gerenciar produtos, configurar métodos de pagamento e envio, e muito mais, tudo dentro do ambiente familiar do WordPress.
E se você está à procura de uma empresa para instalar a sua loja WordPress WooCommerce, confira nosso ranking com as melhores hospedagens de sites. Caso tenha qualquer dúvida, deixe um comentário. Será um prazer ajudar! 🙂