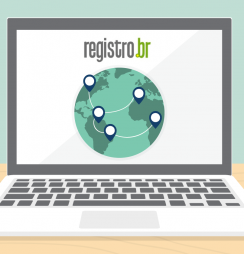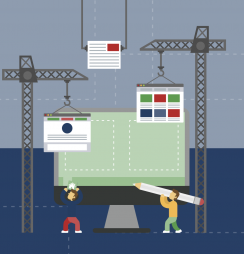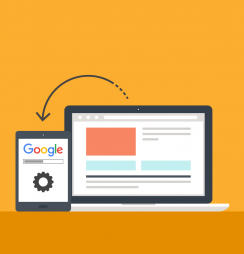Para um domínio funcionar corretamente, em qualquer empresa de hospedagem de sites, é necessário realizar dois procedimentos de configuração com o objetivo de apontar o endereço eletrônico para o seu website. Neste artigo, vamos ver como configurar um domínio na DreamHost. O procedimento é rápido e simples. Vamos lá!
Importante: para este tutorial, estamos considerando que o domínio já foi registrado por você. Para saber mais informações, confira no link a seguir, tudo sobre registro de domínios.
Acesse a área de domínios no painel do cliente DreamHost
Acesse o painel do cliente e procure pelo link Manage Domains, no menu lateral.
Ao abrir a página, procure pelo link AddHosting to a Domain / Sub-Domain.
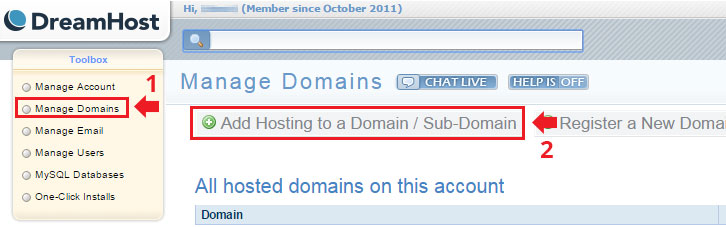
Informe o domínio que deseja adicionar
Em seguida, dois campos vão aparecer na página. No campo Domain to host, informe o domínio que deseja adicionar. Por exemplo, se você registrou um domínio chamado advogadosassociados.com.br, informe o domínio neste campo exatamente desta maneira, sem www.
Escolha se quer ou não o www no endereço
No campo Do you want the www in your URL (Você deseja o www na sua URL?) você precisará escolher entre uma das três opções, sendo:
- Leave it alone (algo como deixe isso pra lá) – Nessa opção, o endereço vai funcionar com ou sem o www. (ex: advogadosassociados.com.br e www.advogadosassociados.com.br)
- Add www (adicione www) – Nessa opção, sempre que alguém digitar advogadosassociados.com.br será redirecionado para www.advogadosassociados.com.br)
- Remove www (remova o www) – Escolhendo essa opção, sempre que alguém digitar www.advogadosassociados.com.br será redirecionado para advogadosassociados.com.br)
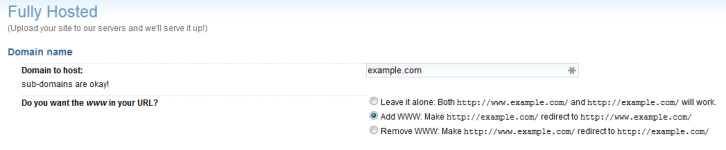
Escolha um usuário e um diretório para o novo domínio
Na seção Users, Files, and Paths, você precisará escolher um usuário para acessar o domínio e informar o diretório em que ele será instalado. No campo Run this domain under the user você verá as seguintes opções:
- Create a New User (Criar um novo usuário) – Escolha esta opção caso queira criar um novo usuário para o domínio. Este novo usuário poderá ser utilizado para acessar o domínio via FTP.
- [Seu nome de usuário] – Escolha esta opção caso deseje acessar o domínio (via FTP ou painel) com o seu próprio usuário.
No campo Web Directory você deverá informar o diretório (pasta) no qual o novo domínio será configurado no seu servidor de hospedagem. Se você não alterar nada, ele será preenchido automaticamente com o endereço do domínio e uma pasta com o mesmo nome será criada para o domínio. Você não precisa alterar essa configuração automática, pois ele facilitará a identificação do diretório em que o seu site está publicado. Você poderá visualizar essa pasta no gerenciador de arquivos da hospedagem ou acessando o servidor com um programa de FTP.
Defina as configurações do servidor
Na seção Web Options, você poderá alterar algumas configurações relacionadas ao servidor, como a versão do PHP e o upgrade automático (do PHP). Se não houver necessidades específicas de configuração, você pode deixar estes campos do jeito que estão.
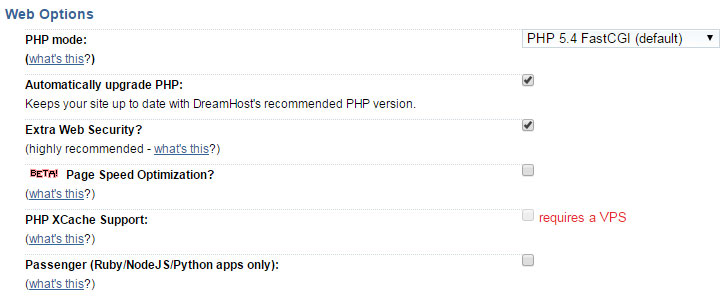
Extras: CloudFlare e Serviços do Google
Caso você tenha contratado o serviço de CloudFlare ou o serviço Google Workspace para o seu domínio, habilite-os nesta área. Caso contrário, deixe os campos desmarcados.
Salve as alterações e publique o domínio
Após seguir os passos acima e preencher as informações relacionadas ao seu domínio, é necessário salvar as alterações. Para isso, clique no botão Fully Host This Domain, mostrado na figura abaixo:

Pronto! Esta última etapa é tudo o que precisa ser feito no painel da DreamHost.
Último passo: alterar os valores de DNS do domínio
O próximo e último passo é alterar o DNS do domínio para que aponte para os servidores da DreamHost. Para isso, é necessário acessar a empresa na qual o seu domínio foi registrado e apontar o domínio para a DreamHost. Os valores de DNS a serem utilizados devem ser:
- ns1.dreamhost.com
- ns2.dreamhost.com
- ns3.dreamhost.com
Se você registrou o domínio no Registro.br, aprenda no artigo a seguir como alterar o DNS do seu domínio no Registro.br.
Caso tenha ficado com alguma dúvida, deixe um comentário e teremos prazer em ajudá-lo!