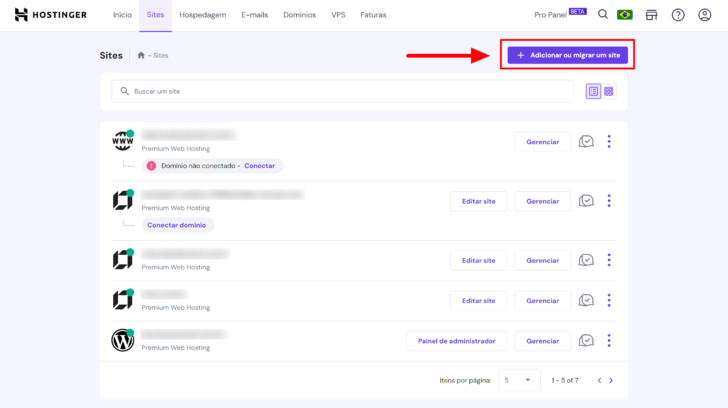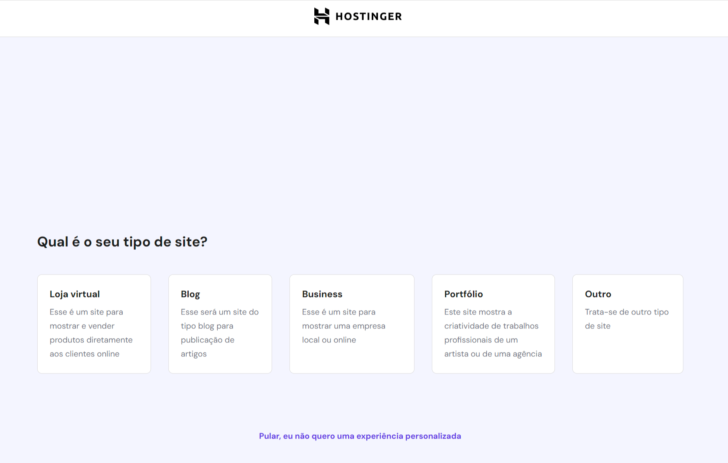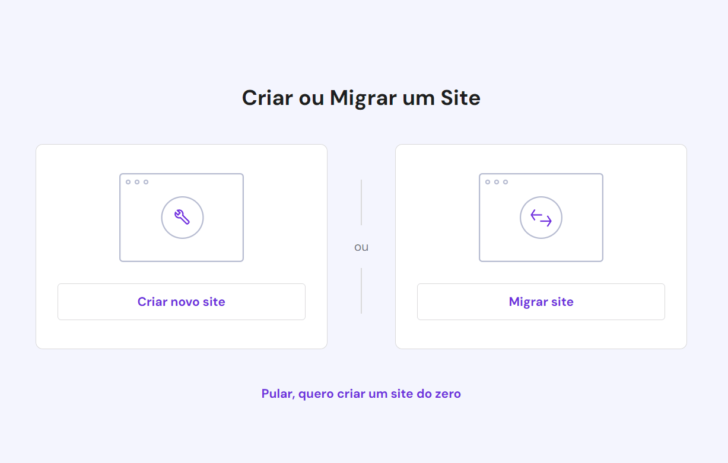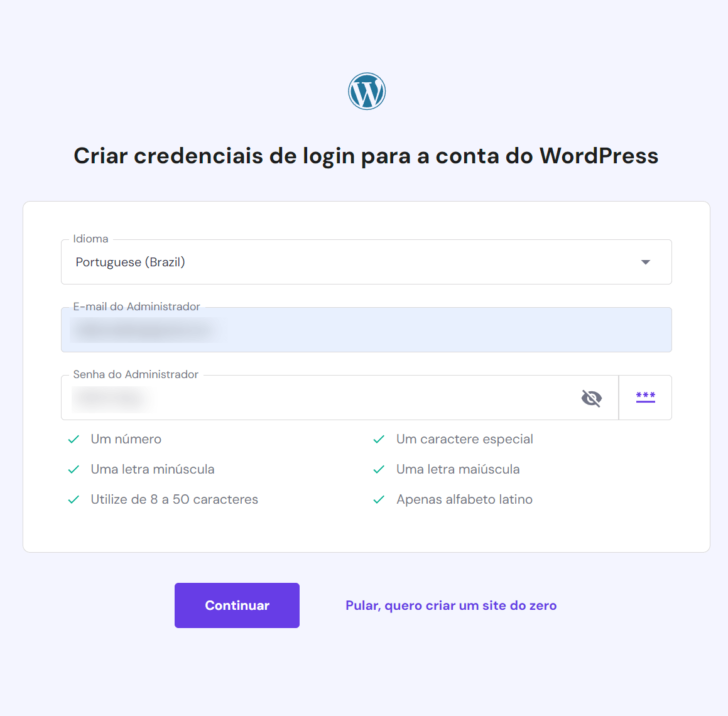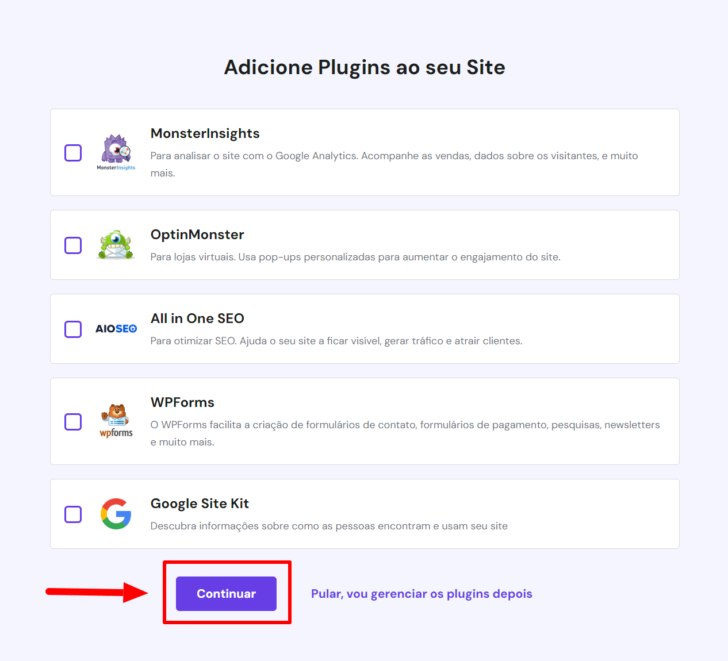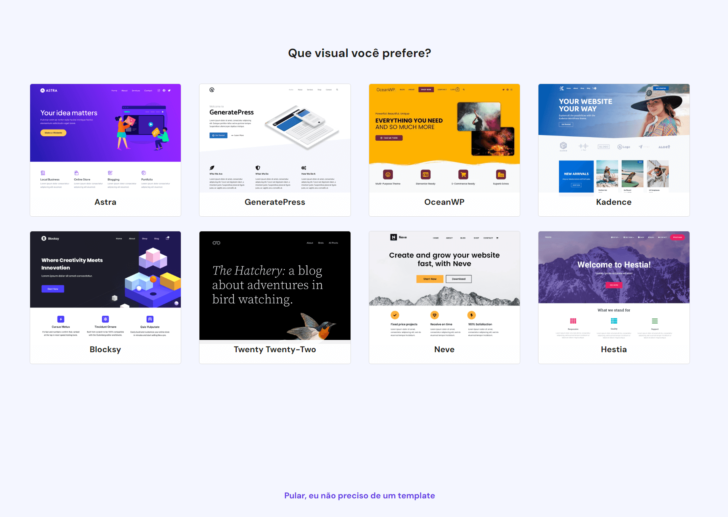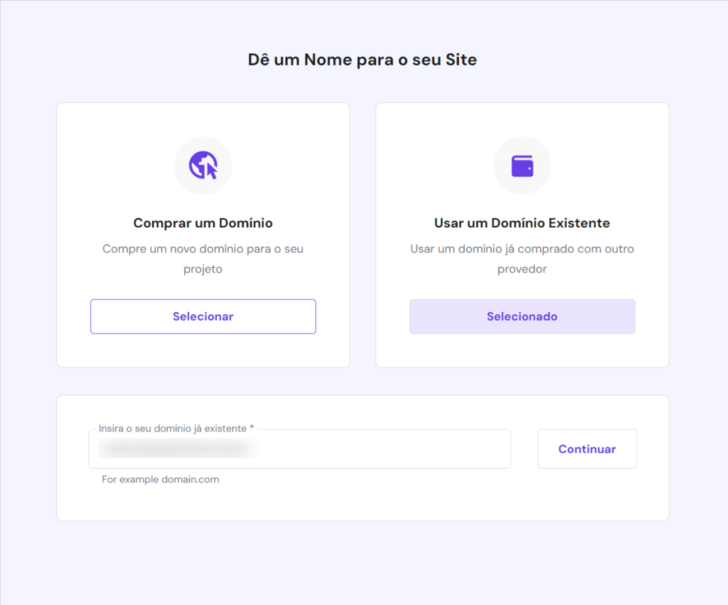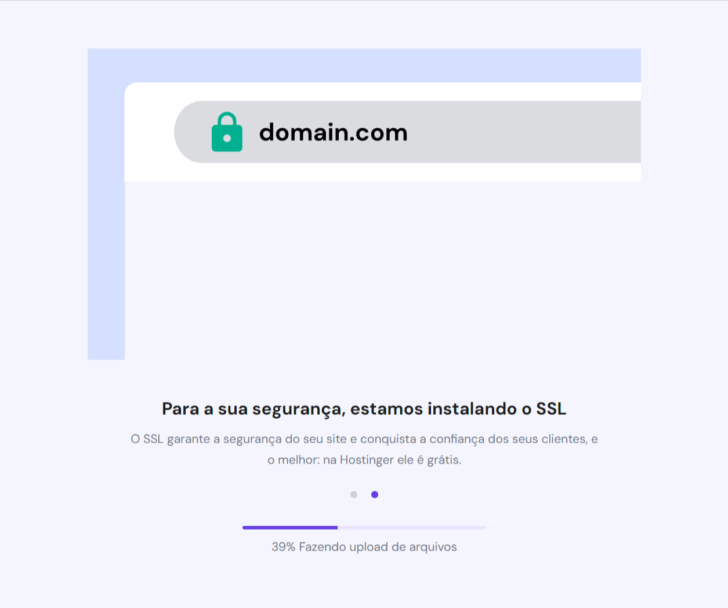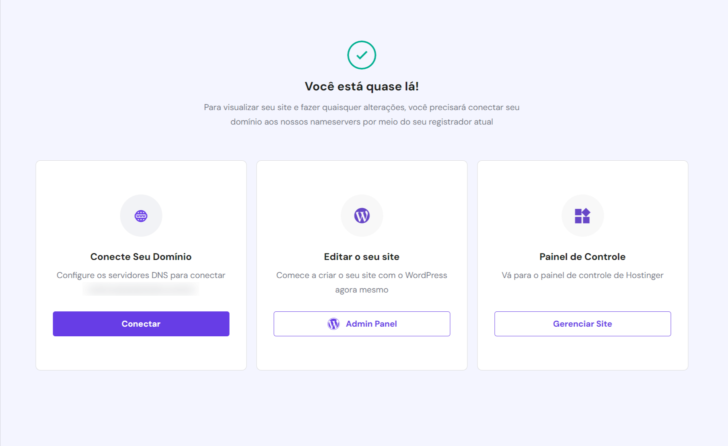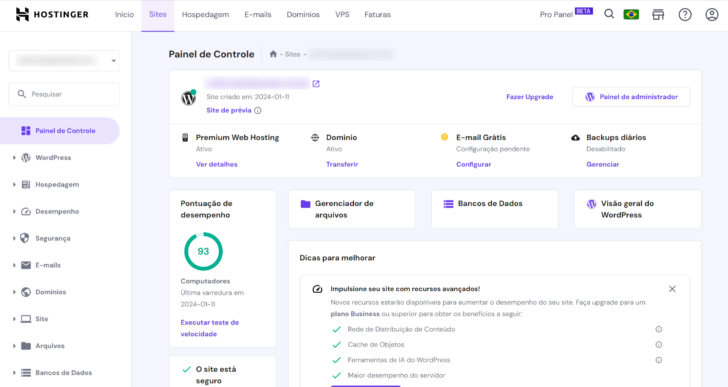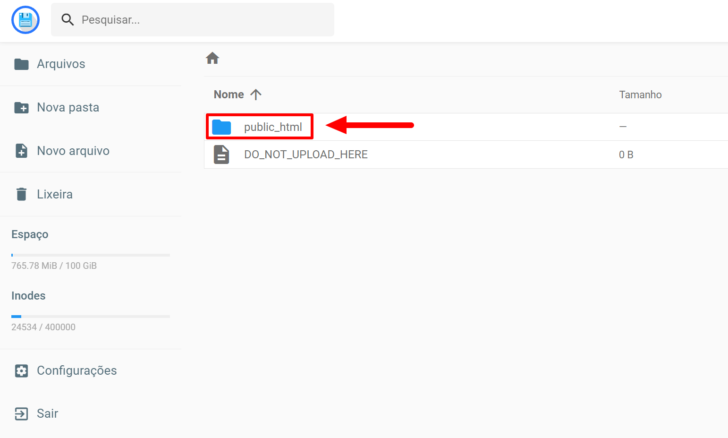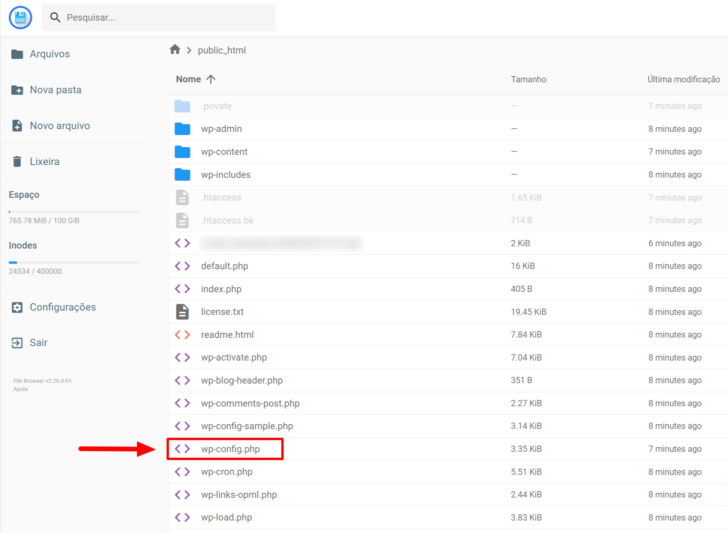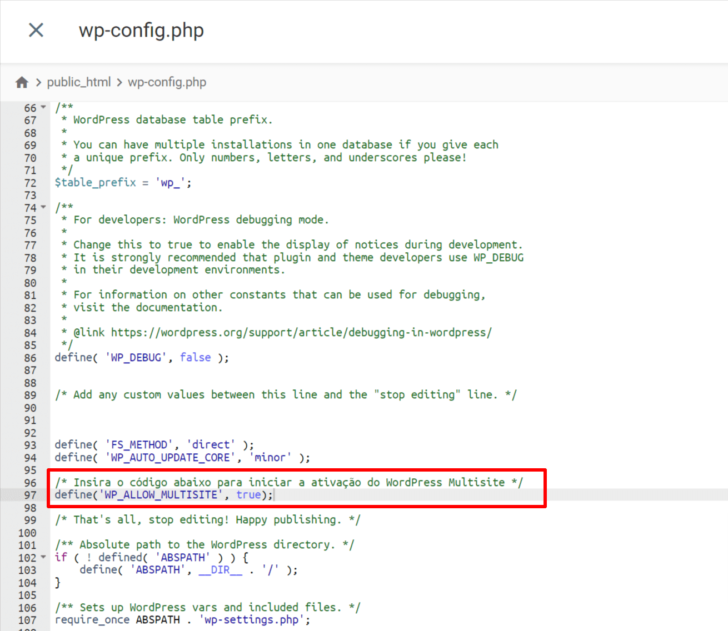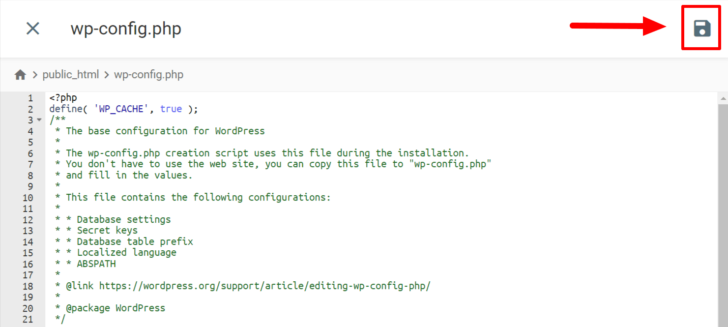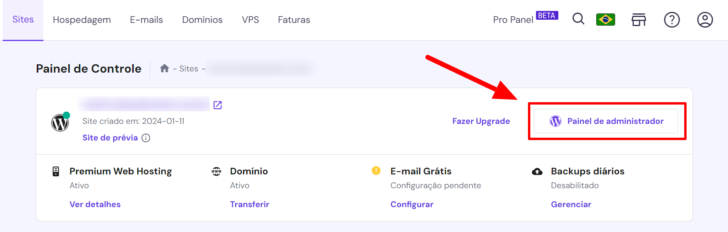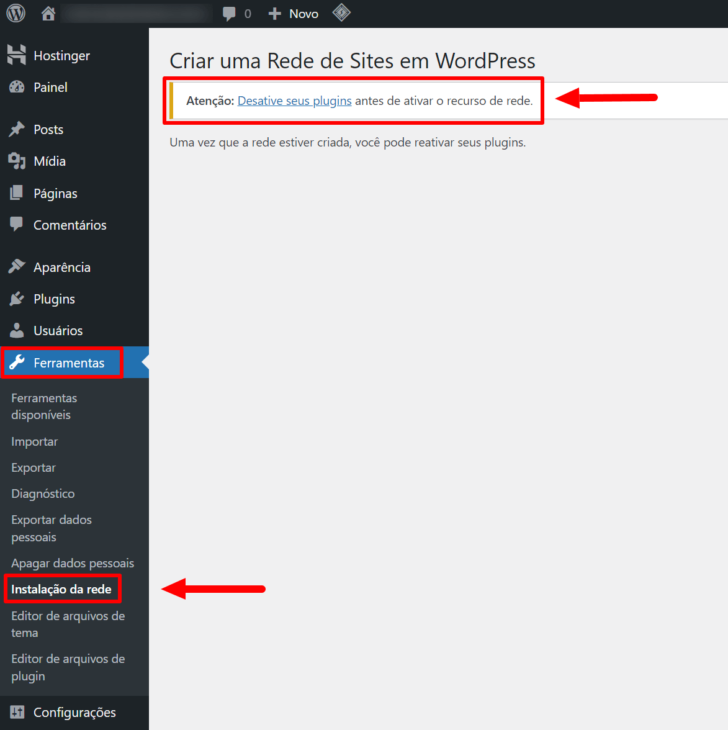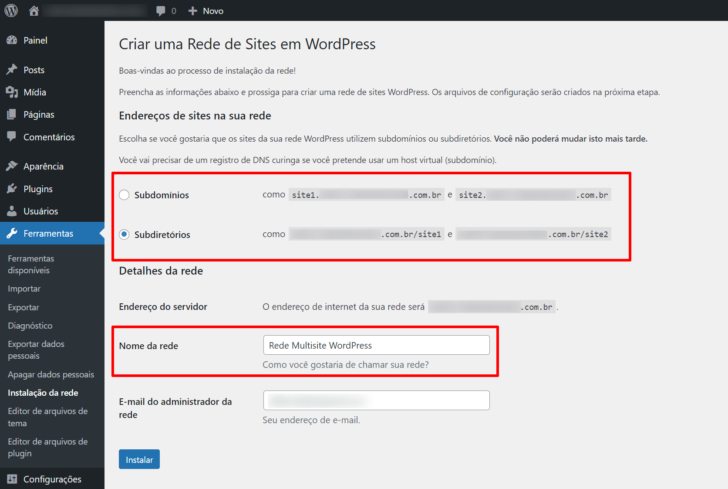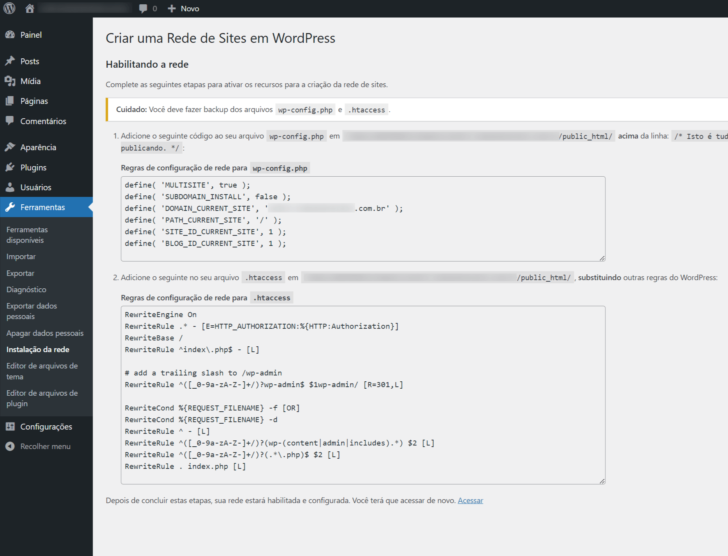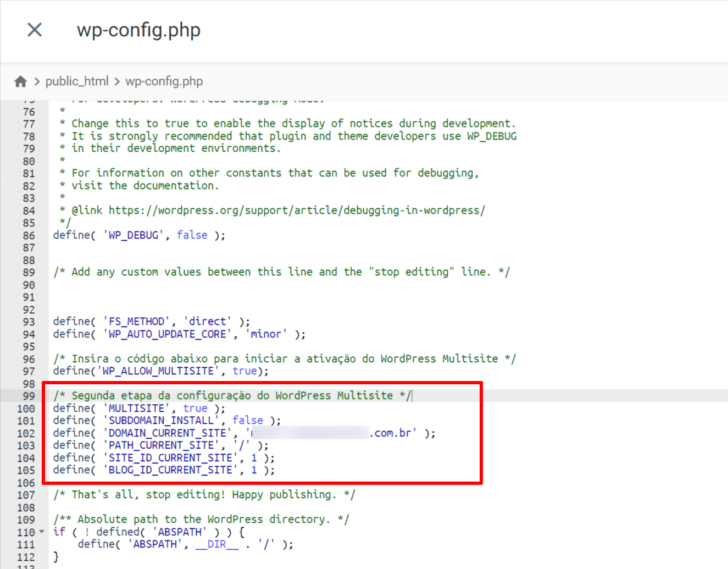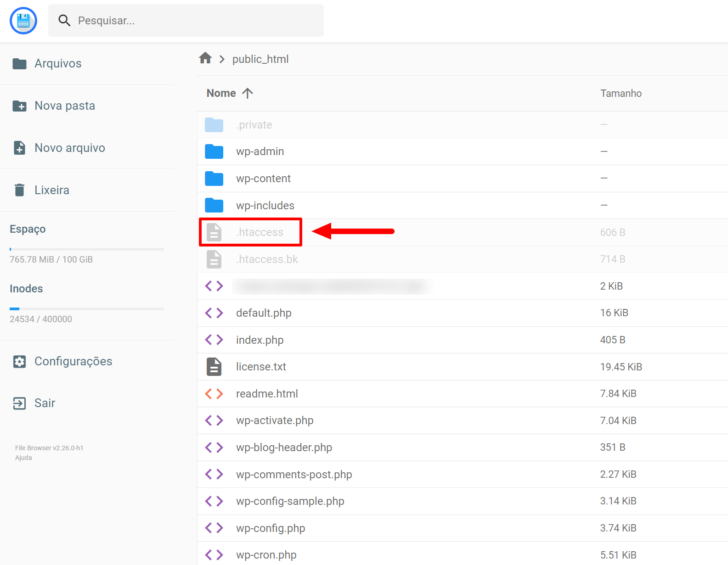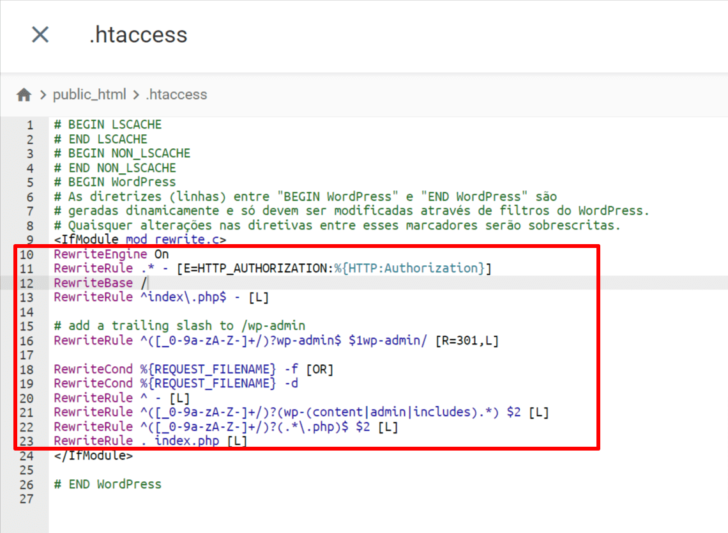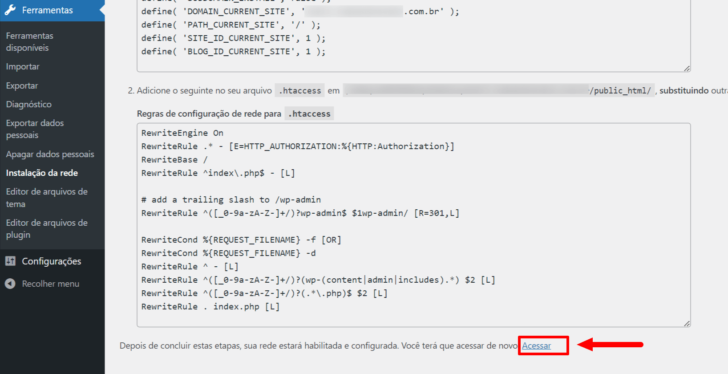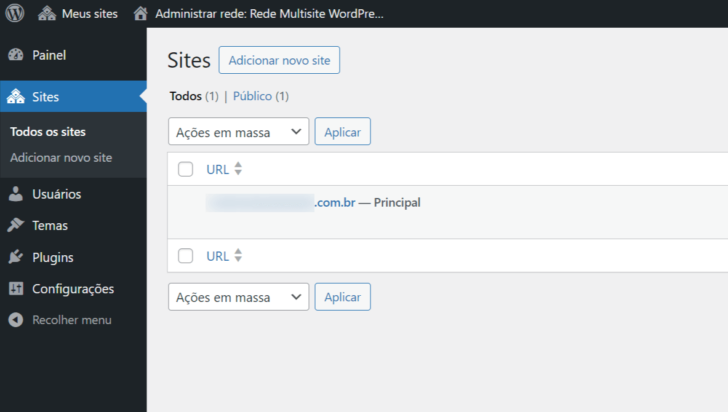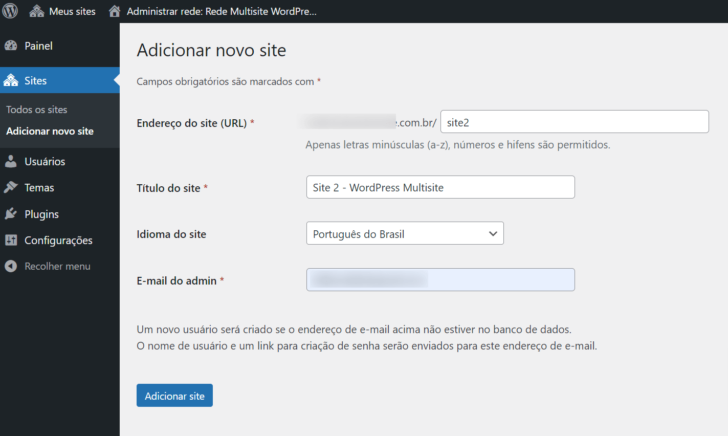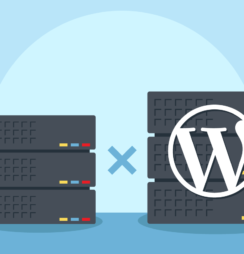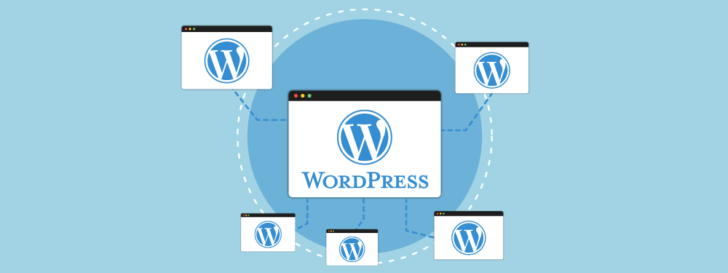
O WordPress Multisite é uma poderosa ferramenta para administradores de sites que buscam simplificar a gestão de várias instalações do WordPress a partir de um painel único e centralizado. Ao permitir a criação e administração de uma rede de sites, o WordPress Multisite oferece uma solução conveniente e interessante sob diversos cenários, desde empresas com múltiplas filiais até blogueiros que desejam manter diversos projetos sob o mesmo guarda-chuva.
Neste artigo, vamos explorar em detalhes o que é o WordPress Multisite e como implementar uma rede de sites utilizando essa funcionalidade. Desde a instalação inicial até as práticas recomendadas de administração, vamos fornecer um passo a passo para ajudá-lo a aproveitar ao máximo esse recurso nativo do WordPress. Seja você experiente ou novato na ferramenta, este artigo contém informações essenciais para explorar e dominar o potencial do WordPress Multisite.
O que é WordPress Multisite
O WordPress Multisite é um recurso que permite gerenciar vários sites a partir de uma única instalação do WordPress. Os sites na rede compartilham os mesmos arquivos do núcleo do WordPress, mas têm tabelas e pastas separadas no banco de dados e no servidor para os seus conteúdos. O administrador da rede pode instalar e atualizar temas e plugins, e também criar e excluir sites. Os administradores dos sites individuais podem ativar e desativar temas e plugins, e também publicar e editar conteúdos livremente.
O WordPress Multisite pode ser usado para criar redes de blogs, sites educacionais, portfólios, lojas online e muito mais. Para ativar o WordPress Multisite, é preciso editar apenas dois arquivos e seguir alguns passos no painel de controle, como veremos mais adiante. O administrador ainda pode escolher entre usar subdomínios ou diretórios para os seus sites na rede.
As principais características do WordPress Multisite incluem:
- Centralização da administração: gerencie todos os seus sites a partir de um único painel de administração.
- Compartilhamento de recursos: recursos como plugins, temas e atualizações podem ser compartilhados entre os sites, o que economiza espaço em disco e facilita a manutenção. Você pode instalar plugins ou temas uma vez e ativá-los para todos os sites, se desejar.
- Controle de acesso: o administrador do Multisite tem controle total sobre quem pode criar novos sites e quais permissões são concedidas aos usuários. Isso oferece flexibilidade na delegação de responsabilidades e na administração geral.
- Personalização individual: embora os sites em um ambiente Multisite compartilhem recursos, cada site ainda pode ter seu próprio conteúdo, design e configurações individuais. Isso permite personalização independente para atender às necessidades específicas de cada site.
- Economia de tempo e recursos: ao gerenciar vários sites a partir de uma única instalação, você economiza tempo e recursos em comparação com a manutenção de várias instalações separadas do WordPress.
Vamos conhecer agora o passo a passo detalhado para ativação da rede Multisite do WordPress.
Como instalar uma rede WordPress Multisite
A instalação do WordPress Multisite envolve algumas etapas específicas. No tutorial que vamos demonstrar agora, a configuração será feita do zero, ou seja, faremos uma nova instalação do WordPress (em branco) e em seguida a ativação do WordPress Multisite.
É importante mencionar, no entanto, que a instalação do WordPress Multisite pode ser feita em um site já existente, com conteúdo e customizações prévias. Nesse caso, recomendo que se faça um backup do site antes de realizar qualquer mudança.
Dito isso, vamos aos passos. Neste exemplo, vamos usar a hospedagem WordPress da Hostinger,. Além de facilitar a instalação e configuração do sistema Multisite, os planos possuem um ótimo custo-benefício (a partir de R$ 11,99), considerando os recursos oferecidos. Se tiver interesse, veja aqui os planos.
É possível instalar o WordPress em outros serviços de hospedagem, mas as telas serão um pouco diferentes. No entanto, a parte de configuração do WordPress Multisite, que é a mais importante nesse caso, deve ser bem parecida. Vamos aos passos.
1. Instalação do WordPress
Como comentei, vamos considerar o serviço de hospedagem na Hostinger para a execução do tutorial.
No painel da Hostinger, na aba Sites, clique na opção Adicionar ou migrar um site.
O assistente de configuração será exibido. Aqui é possível escolher o tipo de site que se deseja criar, como uma Loja Virtual, um Blog, um site de negócios, um portfólio ou outro tipo de site. Para facilitar o entendimento do processo de instalação do WordPress Multisite, vou usar a opção “Outro”.
Agora o assistente pede que o usuário informe se deseja criar um novo site ou migrar um existente. Vamos com a opção “Criar novo site”.
Depois, escolha a opção WordPress. A outra opção seria usar o criador de sites da Hostinger, que possui um sistema de inteligência artificial e que te ajuda a montar inclusive o conteúdo do site. Falamos um pouco sobre isso nesta página.
Como nossa intenção aqui não é usar o criador de sites, vamos prosseguir com a opção WordPress.
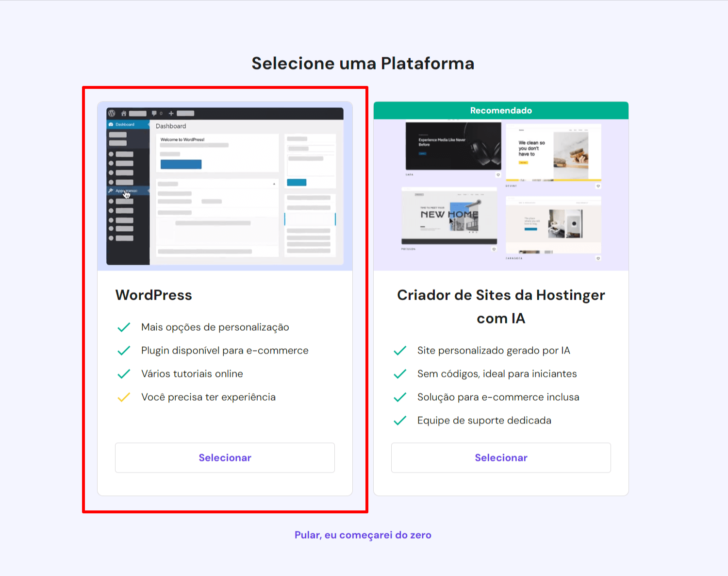
Insira no formulário seguinte o e-mail e uma senha qualquer, para realizar a instalação inicial do WordPress.
Na etapa seguinte, é possível selecionar previamente plugins importantes para serem instalados. As opções sugeridas são interessantes e vale a pena dar uma olhada nos plugins selecionados, caso seja do seu interesse. Por uma questão de simplicidade, vamos prosseguir sem selecionar nenhum plugin.
O assistente de instalação do WordPress na Hostinger também já sugere alguns temas, que podem ser customizados posteriormente. Eu optei por não usar nenhum deles, o que faz com que o WordPress seja instalado com o tema padrão da versão atual. Não há problema nenhum em escolher um dos temas sugeridos para começar a customizar o seu site. Eles podem ser trocados depois, se desejado.
Na etapa seguinte, é necessário configurar um domínio para o site. Se você já possui um domínio, escolha a opção “Usar o um domínio existente”. Se ainda não possui um, é possível registrar um endereço neste passo (ou em outro serviço de registro de domínios, embora pela própria Hostinger acaba sendo mais prático). Como eu já possuo um domínio para o site, optei por usá-lo aqui. Para ver outras opções, acesse este comparativo de sites de registro de domínio.
Depois de informar o domínio, a instalação começa de fato. Vale mencionar que o domínio precisa estar apontado para os servidores da Hostinger para que você consiga usar o site imediatamente após a instalação. Se você registrou o domínio na própria Hostinger, é provável que ele já esteja configurado na hospedagem. Caso contrário, será necessário apontar o DNS do domínio para lá. Esta página de ajuda da Hostinger contém instruções sobre isso.
Além da instalação do WordPress, o assistente da Hostinger também instala os plugins e temas selecionados (caso tenham sido escolhidos nos passos anteriores), e um certificado SSL, o que é bem prático (e necessário). Para isso, é muito importante que o domínio esteja configurado na hospedagem, como mencionado anteriormente.
Depois da instalação, o assistente exibe três opções: conectar o domínio, Editar o site (no painel do WordPress) ou ir para o painel de controle da hospedagem.
Para fazer a instalação do WordPress Multisite, é necessário editar alguns arquivos que estão no servidor de hospedagem. Portanto, vamos acessar o painel de controle da hospedagem antes de acessar o painel do WordPress. Vamos lá!
2. Habilitar o WordPress Multisite
Ao clicar em “Painel de controle”, no passo anterior, o usuário é levado para a tela de gerenciamento do site WordPress que acabamos de instalar. Procure pelo item “Gerenciador de arquivos” e clique sobre ele. O gerenciador será aberto em uma nova aba.
Dentro do gerenciador, acesse a pasta public_html, que é o diretório que contém a instalação do site que acabamos de realizar.
Dentro de public_html vamos encontrar os arquivos e diretórios do WordPress. Clique duas vezes para editar o arquivo wp-config.php.
Com o arquivo wp-config.php aberto, localize a linha com o texto /* That's all, stop editing! Happy blogging. */ e, antes da mesma, insira o trecho de código a seguir:
define('WP_ALLOW_MULTISITE', true);O resultado de ser parecido com o da imagem abaixo:
Depois de inserir o trecho de código, clique no ícone de salvar, localizado no topo da página, à direita.
Depois de salvar o arquivo, feche o mesmo, clicando no botão “X” (topo da página, à esquerda) e volte para o painel de controle da hospedagem, que deve estar aberto na aba ao lado. Desta vez, clique no botão “Painel do administrador”, para acessar o painel de controle do WordPress.
Depois de editar o arquivo wp-config.php, dentro do painel do WordPress, localize no menu a opção “Ferramentas” -> “Instalação de rede”. Repare que o WordPress solicita a desativação de todos os plugins antes de prosseguir. Faça isso antes de continuar e retorne a este local no painel.
Ao retornar à instalação de rede, as opções do Multisite são exibidas na tela. É importante e necessário optar pela instalação da rede de sites como subdomínios ou como subdiretórios.
Se você optar pelo uso de subdomínios, os endereços dos sites ficarão no formato site1.exemplo.com, site2.exemplo.com etc. Nesta opção, configurações adicionais de DNS serão necessárias, já que cada subdomínio precisa estar mapeado dentro da zona de DNS do domínio.
Por outro lado, o uso de subdiretórios é mais simples e não exige nenhuma configuração adicional, além do apontamento do domínio principal. Nesse caso, os endereços dos sites ficarão no formato exemplo.com/site1, exemplo.com/site1 etc.
Neste tutorial, optei pela segunda opção.
Na mesma tela, também é necessário informar o nome da rede de sites e um e-mail para administração.
Depois de preencher tudo, clique no botão “Instalar”.
O passo seguinte e final é a inserção de mais alguns trechos de código no arquivo wp-config.php, e também no arquivo .htaccess, que é um arquivo de configuração do servidor. Vamos a eles.
Abra novamente o arquivo wp-config.php e insira o trecho de código solicitado logo após o trecho que inserimos anteriormente. Basta copiar e colar o código fornecido pelo próprio WordPress.
Siga estes passos com atenção, porque qualquer erro de digitação pode deixar seu site fora do ar.
Após a inserção do código, o arquivo wp-config.php vai ficar com uma aparência semelhante ao exemplo abaixo:
Salve o mesmo e retorne ao gerenciador de arquivos da hospedagem. Dessa vez, abra o arquivo .htaccess.
Insira o trecho de código indicado no painel do WordPress dentro do arquivo .htaccess. O resultado deve ser algo parecido com isso:
Repare que todo o trecho de código dentro das tags <IfModule mod_rewrite.c> e </IfModule> foi substituído.
Depois de conferir que está tudo ok, salve o arquivo e retorne ao painel do WordPress. Dessa vez, no final da página de configuração, há uma indicação de que é necessário fazer um novo login. Para isso, basta clicar no link “Acessar”, como destacado na imagem abaixo:
Você será então direcionado para a tela de login do WordPress. Basta usar o login e a senha que criou no início do assistente de instalação para acessar sua rede Multisite WordPress.
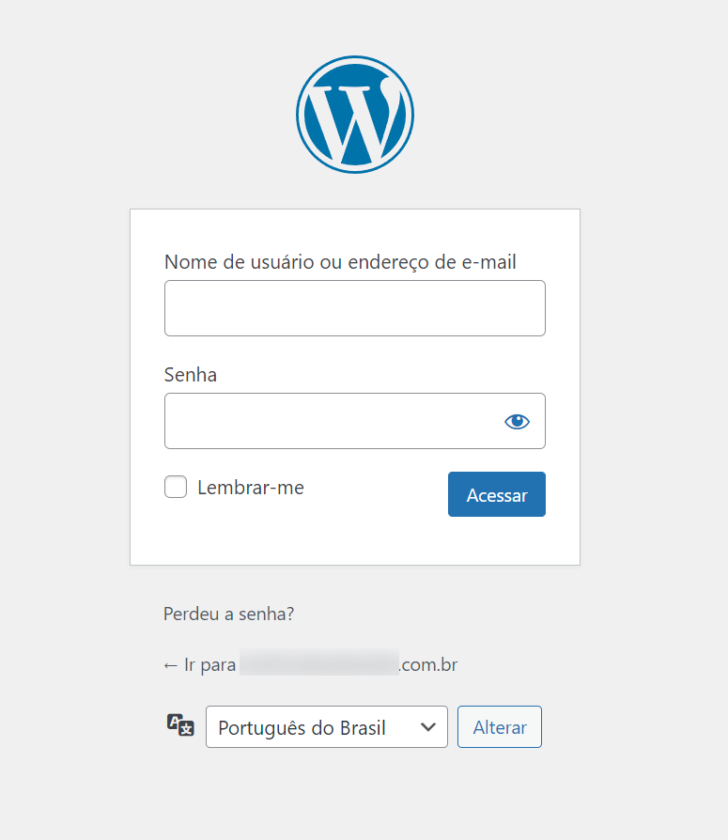
Agora, você verá a seção “Meus Sites” no menu, indicando que o Multisite foi ativado com sucesso.
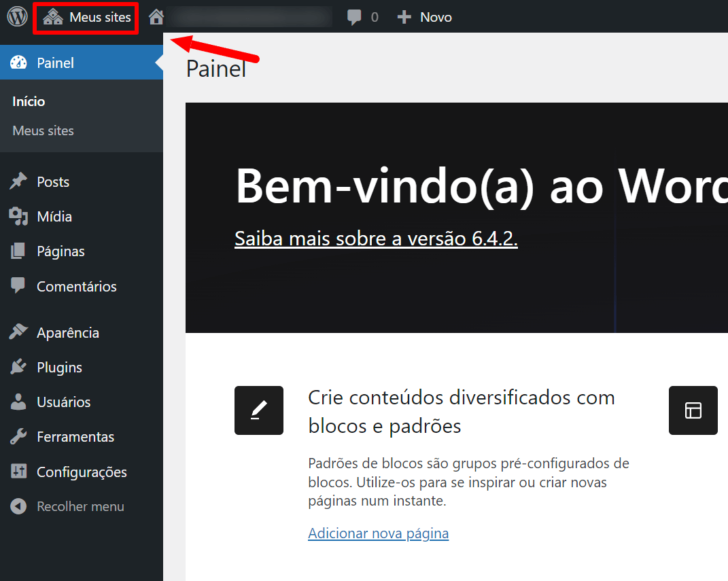
A partir deste ponto, você pode começar a criar e gerenciar sites adicionais a partir do painel de administração. Lembre-se de que o Multisite adicionará novas opções de administração para gerenciar sua rede e sites individuais.
O que fazer depois de instalar o Multisite WordPress
Depois de instalar o WordPress Multisite, há várias ações que você pode realizar para gerenciar sua rede de sites.
Primeiramente, é interessante saber como funciona o gerenciamento de sites no modo Multisite. Há um painel principal, que pode ser acessado apenas pelo administrador (que foi cadastrado no momento da configuração da rede de sites). Outros usuários podem ser adicionados, tanto para gerenciar a rede de sites quanto para gerenciar sites específicos.
O painel da rede de sites possui um menu menor do que o do WordPress padrão. Isso ocorre porque, neste nível de gerenciamento, o administrador pode controlar os seguintes aspectos da rede de sites:
- Criar novos sites;
- Adicionar usuários a sites (e definir suas permissões de acesso);
- Gerenciar configurações da rede;
- Instalar e ativar plugins e temas em toda a rede;
- Gerenciar atualizações;
- Personalizar configurações individuais de sites.
Veja a seguir com um pouco mais de detalhes algumas das principais funções do gerenciamento de sites no WordPress Multisite.
Criar novos sites
A principal finalidade do Multisite é permitir que você crie e gerencie vários sites a partir de uma única instalação do WordPress. Vá para “Meus Sites” no painel de administração e escolha a opção “Criar um Novo Site”. Preencha as informações necessárias, como título, endereço e administração do site.
Adicionar usuários a sites
Você pode adicionar usuários à sua rede e atribuí-los a funções específicas em cada site. Isso permite a colaboração e administração eficaz dos vários sites. Vá para “Usuários” -> “Todos os Usuários” e adicione usuários conforme necessário.
Gerenciar configurações de rede
No painel de administração, você terá uma seção chamada “Configurações de Rede”, onde pode personalizar as configurações gerais da sua rede. Isso inclui a capacidade de modificar opções relacionadas a registros de site, upload de arquivos, e-mail e muito mais.
Instalar e ativar plugins e temas em toda a rede
Você pode instalar plugins e temas no nível da rede, tornando-os disponíveis para todos os sites. Isso é útil para manter consistência visual ou fornecer funcionalidades específicas em todos os sites.
Gerenciar atualizações
O Multisite facilita a gestão de atualizações, permitindo que você atualize plugins, temas e a própria instalação do WordPress para todos os sites de uma vez. Vá para “Meus Sites” -> “Atualizações” para gerenciar as atualizações.
Personalizar configurações individuais de sites
Mesmo compartilhando recursos, cada site na rede pode ter configurações individuais. Vá para “Meus Sites” -> “Sites” e escolha o site que deseja gerenciar. Isso permitirá personalizações específicas para cada site.
Conclusão
Como vimos, o WordPress oferece uma ferramenta nativa e poderosa para a criação de uma rede de sites. Esse recurso pode facilitar muito o gerenciamento de sites que se relacionam entre si, permitindo, por exemplo, a instalação e atualização de temas e plugins em um painel centralizado.
Para mais detalhes e informações sobre o funcionamento da rede WordPress Multisite, consulte a documentação oficial do WordPress (em inglês).
E se você está interessado em adquirir uma hospedagem WordPress para criar sua própria rede de sites, confira o nosso ranking da melhor hospedagem WordPress.