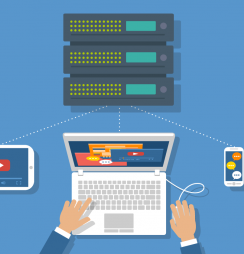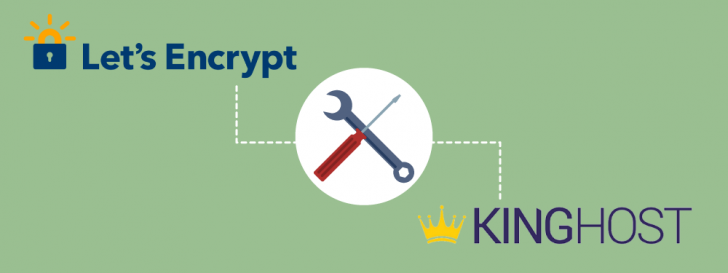
Depois de pesquisar um bocado para tentar encontrar uma hospedagem de sites que caiba no seu bolso e que tenha recursos interessantes, você optou pela KingHost. Entre os muitos recursos disponíveis nessa hospedagem, destacamos hoje o certificado SSL Let’s Encrypt, que é oferecido gratuitamente em todos os planos de hospedagem da empresa.
Neste artigo, vamos mostrar em detalhes como instalar um certificado SSL Let’s Encrypt na KingHost. Além disso, vamos conhecer a importância de realizar o procedimento em todas as variações do seu domínio. Você também vai descobrir por que deve configurar o seu site para exibir apenas a versão segura, isto é, com SSL, para todos os visitantes.
Fique conosco e descubra! 🙂
O que é o Let’s Encrypt
Antes de partir para o procedimento em si, vamos fazer uma pequena revisão sobre o que é o Let’s Encrypt e por que usá-lo.
Let’s Encrypt é uma autoridade certificadora para a emissão de certificados SSL gratuitos e automatizados. Trata-se de uma iniciativa apoiada por grandes empresas, como Google, Facebook e Automattic (criadora do WordPress), e que tem entre seus objetivos tornar a internet mais segura.
Lançado oficialmente em 2016, ele foi rapidamente adotado por milhões de sites em todo o globo (são mais de 20 milhões). A iniciativa veio a calhar, principalmente, depois do Google ter divulgado oficialmente que considera o SSL como um dos fatores de ranqueamento para sites. Espera-se que, em um futuro próximo, poucos sejam os sites que não possuam SSL.
Instalando o Let’s Encrypt na KingHost
Para poder iniciar o procedimento, você deve acessar o painel de controle da sua hospedagem na KingHost.
Vale lembrar que é fundamental que o domínio esteja funcionando na hospedagem. Caso contrário, o procedimento não irá funcionar. Se você registrou o domínio em outro lugar, faça o apontamento do DNS e aguarde o período de propagação do domínio antes de iniciar a instalação do Let’s Encrypt na KingHost.
Passo 1: Acesse o painel de controle da hospedagem
O painel pode ser acessado pelo próprio site da KingHost, no link localizado no topo do site. Se preferir, você também pode acessar diretamente a URL painel.kinghost.com.br. Os dados de acesso (login e senha) foram enviados para o seu e-mail no momento da ativação do plano.
Após inserir o login e a senha do painel de controle, você terá acesso à página inicial do painel, que contém um resumo dos serviços contratados. Em nosso caso, estamos com o plano Hospedagem I, cujo resumo de uso aparece no topo da página. Clique na área de resumo para ter acesso à área de gerenciamento do plano.
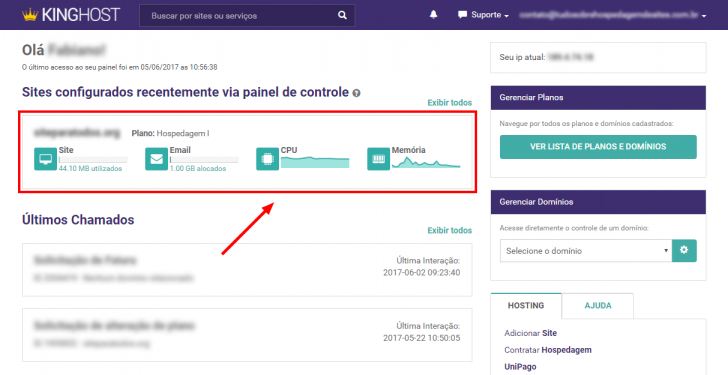
Passo 2: Acesse a área de gerenciamento de certificados SSL
Ao entrar na área de recursos do seu plano de hospedagem, você verá, no topo da página, um relatório dos recursos utilizados no seu plano. Um pouco mais para baixo, há uma área com diversos ícones, cujo título deve ser algo como “Site meudominio.com.br“.
Role a página para baixo e localize o ícone Certificados SSL. Esta é a seção que usaremos para instalar o Let’s Encrypt na KingHost.
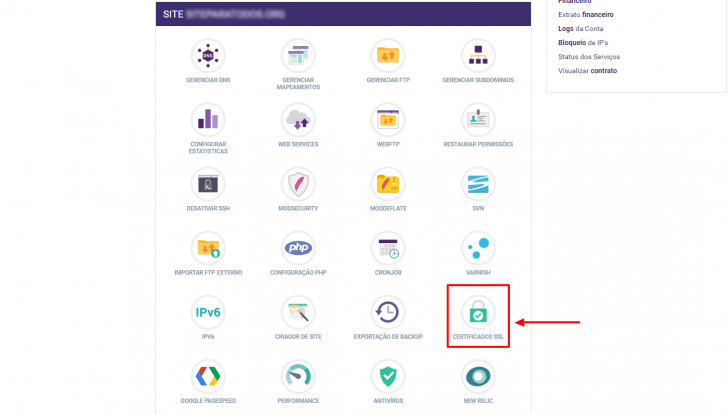
Passo 3: Selecione o domínio desejado e instale o certificado
Dentro da área de certificados, você verá quatro opções que podem ser instaladas em seu site. Os certificados Let’s Encrypt e Compartilhado são gratuitos. Também estão disponíveis os certificados SSL SNI e o SSL + IP dedicado, que podem ser contratados separadamente. A principal diferença entre estes certificados é a tecnologia utilizada que, no caso do SNI, não exige um IP dedicado.
Como vamos de Let’s Encrypt, basta clicar na primeira opção para ter acesso à área de instalação.
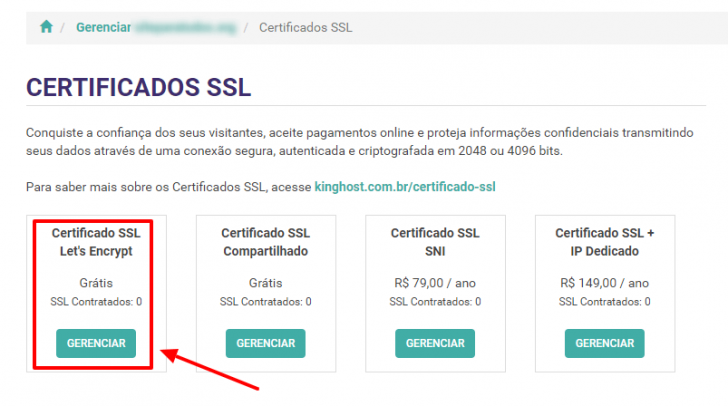
Passo 4: Instale o Let’s Encrypt nas versões com e sem www
Na tela seguinte, devemos indicar o domínio desejado para a instalação do Let’s Encrypt. Vale lembrar que um certificado deve ser emitido individualmente para cada domínio ou subdomínio. Por isso, é importante realizar a instalação do SSL em todas as variações do seu domínio, o que inclui as versões com e sem www.
Para realizar a instalação, escolha o domínio na caixa de seleção e clique em Adicionar certificado.
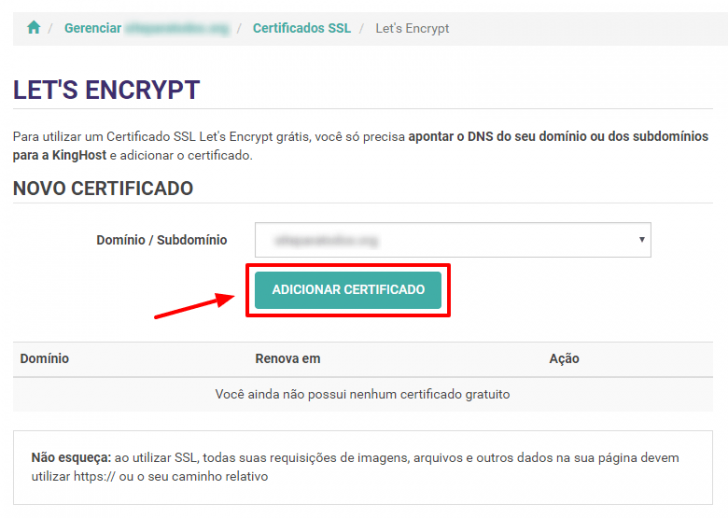
Repita o procedimento até instalar o Let’s Encrypt em todas as variações do seu domínio e em quantos domínios desejar. Aproveite, pois o processo é completamente automatizado e gratuito. 😉
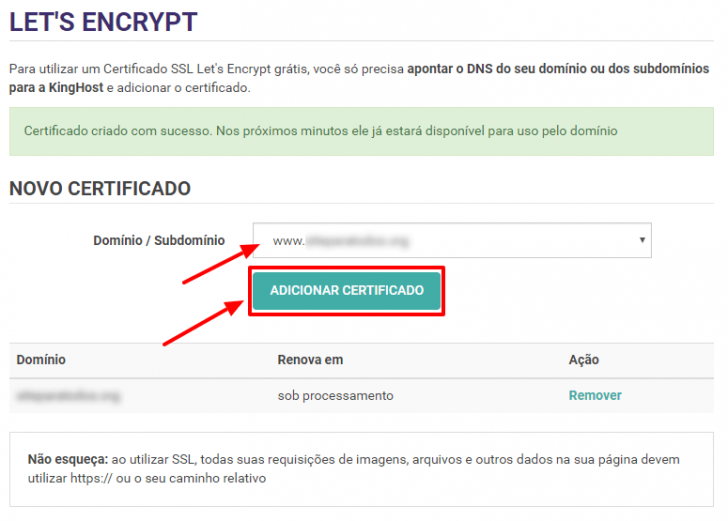
Após a instalação de cada certificado, o aviso de “sob processamento” será exibido ao lado do domínio no qual você acabou de solicitar o SSL. Aguarde alguns instantes e carregue novamente a página. Em pouco tempo este status deverá mudar para a data de renovação do certificado, que possui uma validade de apenas 3 meses. Não se preocupe, no entanto, com essa validade curta, porque a renovação é automática e será feita sem que você precise tomar nenhuma atitude quanto a isso.
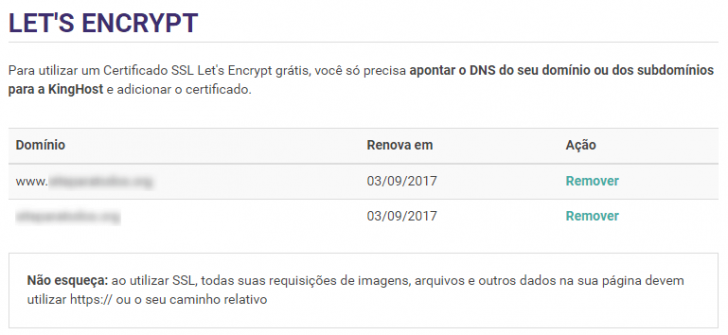
Passo 5: Acesse seu domínio e verifique se o certificado está funcionando
Após a instalação do certificado pelo painel, chegou a hora de testar a instalação “ao vivo”. Para isso, digite o endereço do seu domínio no navegador e inclua o protocolo https na URL, como no exemplo abaixo:
https://meusite.com.br
Se tudo estiver ok, você verá um cadeado verde na barra de endereço do navegador, como na imagem abaixo.
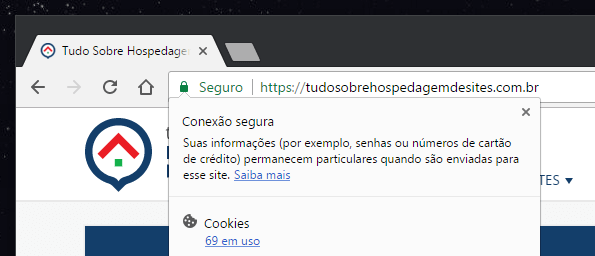
Possíveis problemas após a instalação do certificado SSL
Se algo diferente de um cadeado verde for exibido, como um ícone de aviso, isso pode significar que nem todos os recursos estão sendo carregados pelo endereço seguro do seu site. Ou seja, ao carregar a página que contém o SSL (ex.:https://meusite.com), alguns itens da página, como imagens, folhas de estilo e scripts, podem estar sendo carregados de maneira insegura, sem o https (ex.:http://meusite.com/imagem1.jpg) Nesse caso, você deve ajustar o código do seu site para que todos os elementos da página sejam carregados com a conexão segura.
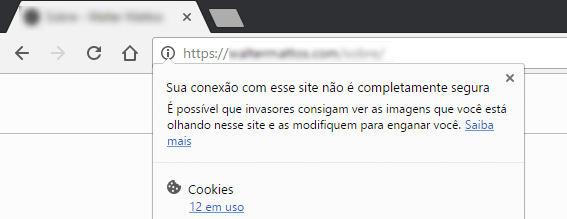
A situação descrita acima indica que o certificado SSL foi instalado corretamente, mas o site precisa de ajustes em seu código-fonte.
Caso o certificado não tenha sido instalado, por algum motivo, a página não será carregada, exibindo um aviso ao invés disso, como no exemplo abaixo:
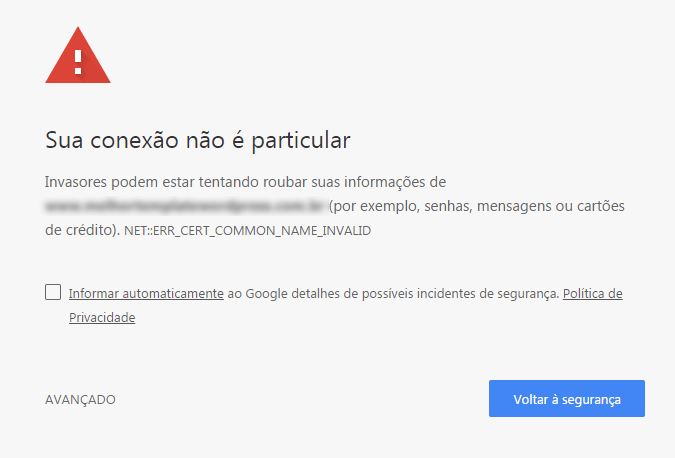
Se você se deparar com uma mensagem dessas em seu site após a instalação do Let’s Encrypt, reveja os passos de instalação e certifique-se de que o procedimento foi feito da maneira adequada. Se necessário, entre em contato com o suporte da KingHost e peça para que eles verifiquem se a instalação está correta.
Como visualizar o certificado SSL instalado em qualquer site
É possível visualizar, em qualquer site, o certificado SSL instalado. Informações como o órgão emissor do certificado, a data de emissão e de validade são públicas e podem ser visualizadas facilmente. Qualquer navegador pode ser utilizado para isso, mas usaremos o Chrome neste exemplo.
Abra o navegador Google Chrome e acesse as ferramentas do desenvolvedor. Para isso, clique em F12 ou vá no menu do Chrome (três pontinhos) -> Mais Ferramentas -> Ferramentas do desenvolvedor.
Na tela que se abre, clique na aba Security e depois em View certificate. O certificado SSL será exibido, como na imagem abaixo.
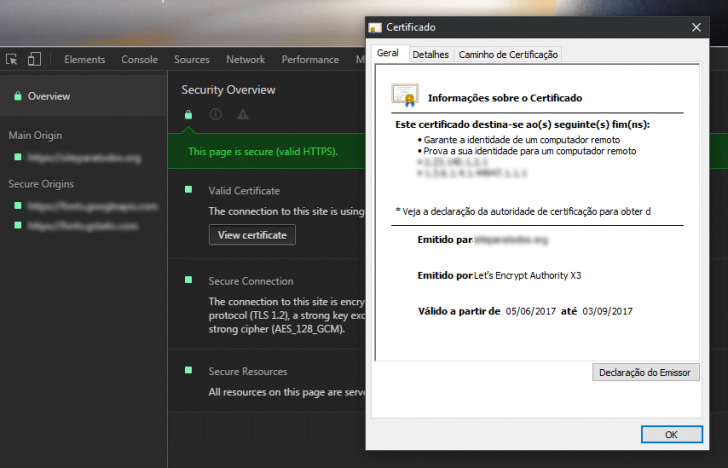
Caso exista algum problema com o certificado SSL, isso também será informado nesta tela.
Configurações pós-instalação do Let’s Encrypt
Após a instalação, configure o seu site para que apenas a versão segura seja exibida. Assim, mesmo que um usuário acesse o seu site na versão insegura (http), ele será redirecionado para a versão segura (https). Existem muitas maneiras de fazer esse redirecionamento e o procedimento pode mudar de acordo com a tecnologia usada em seu site. Por isso, não entraremos em detalhes sobre como fazer esse redirecionamento.
Se você desejar visualizar os recursos que não estão sendo carregados via SSL em seu site, visite o endereço www.whynopadlock.com/ e coloque uma página do seu site (com o https) na ferramenta. Após submeter a página, você verá a lista dos recursos carregados, com a indicação de quais deles precisam que a URL de carregamento seja ajustada.
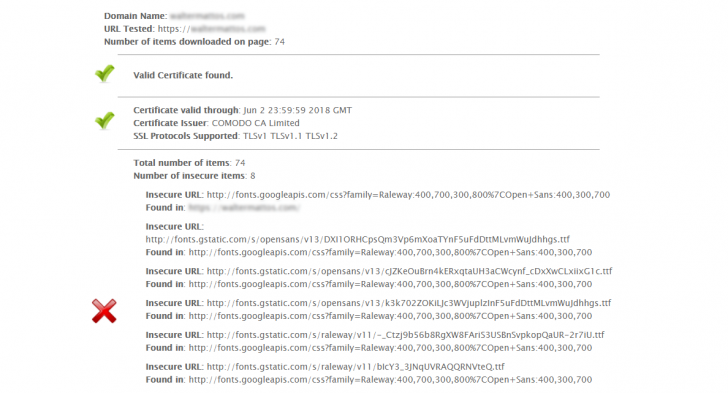
Com este relatório em mãos, ficará mais fácil saber o que ajustar em seu site. Outra maneira de obter um relatório de itens inseguros carregados em uma página é usar o console do Google Chrome. Ele também está disponível entre as ferramentas do desenvolvedor.
Conclusão
Neste artigo, aprendemos a instalar o certificado SSL Let’s Encrypt na KingHost. A instalação e a renovação do certificado são realizadas de maneira completamente automatizada, diretamente no painel de controle da hospedagem.
Ter um certificado SSL em seu site é mandatório na internet moderna. E graças à iniciativa das empresas que criaram e apoiam o Let’s Encrypt, ter um certificado SSL em seu site ficou fácil e barato.
Ficou com alguma dúvida? Deseja acrescentar alguma informação ao artigo, deixe um comentário e vamos conversar! 🙂