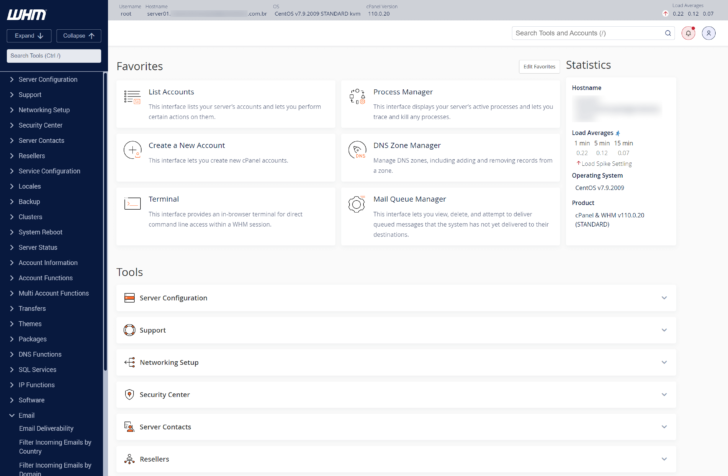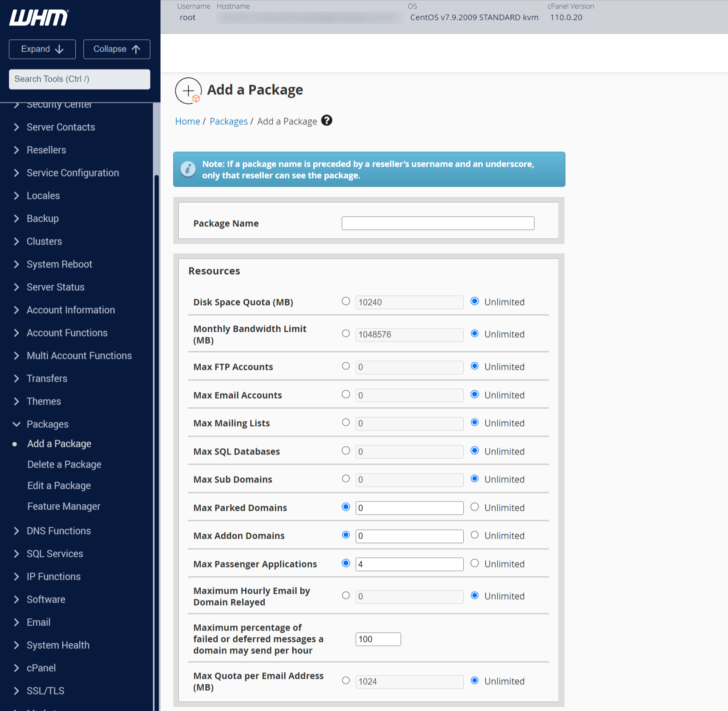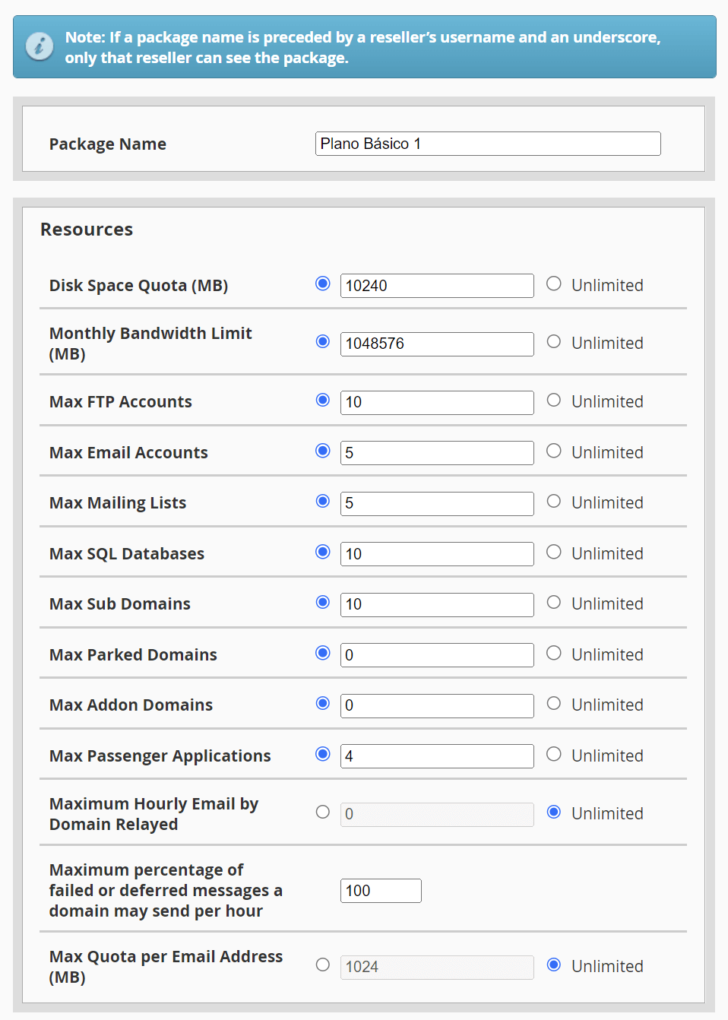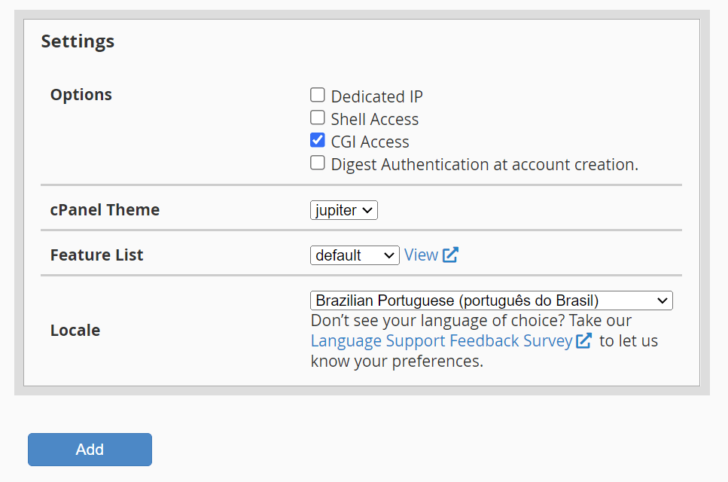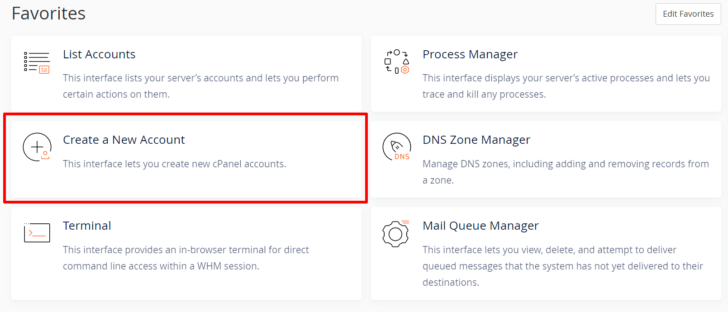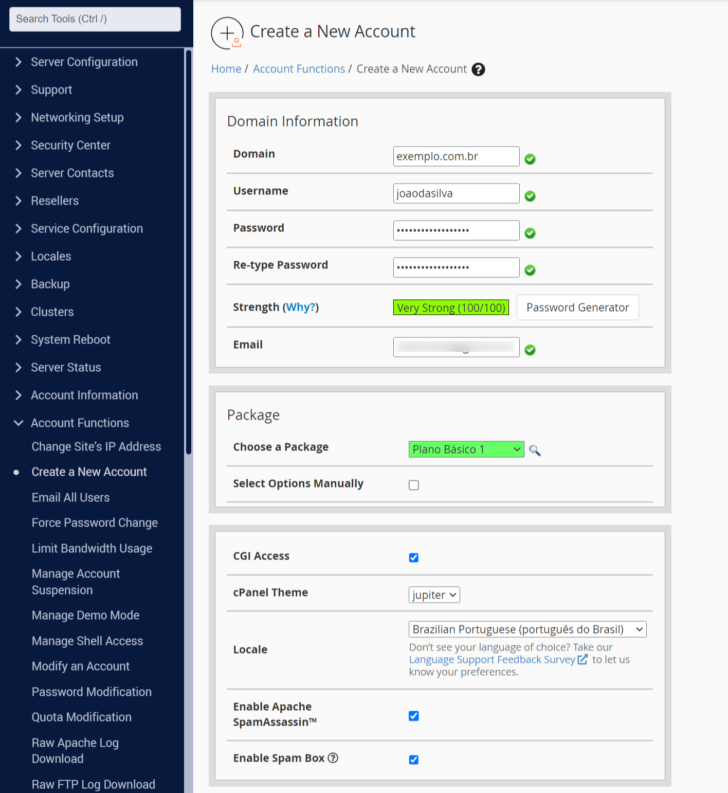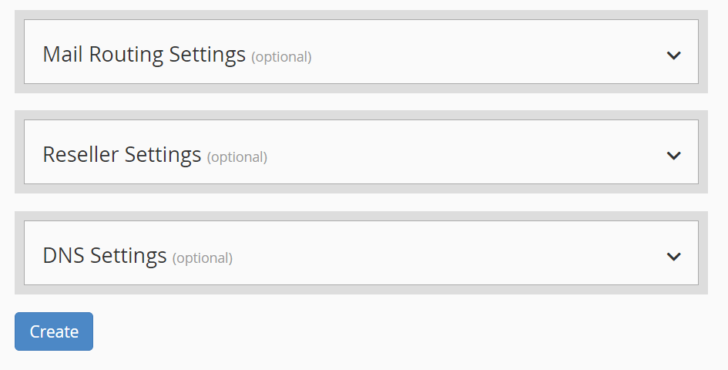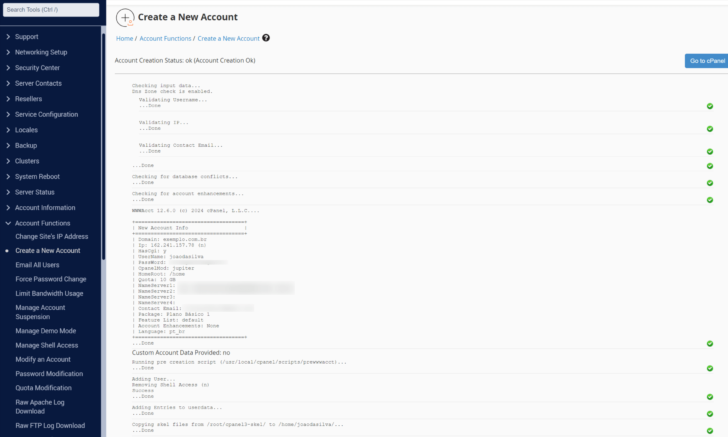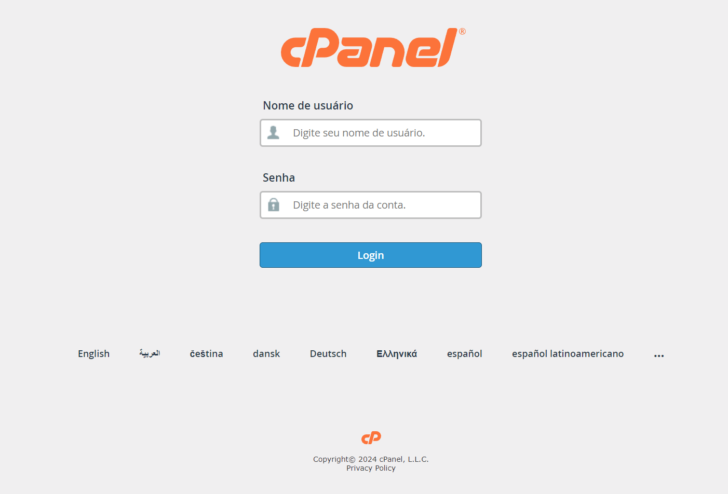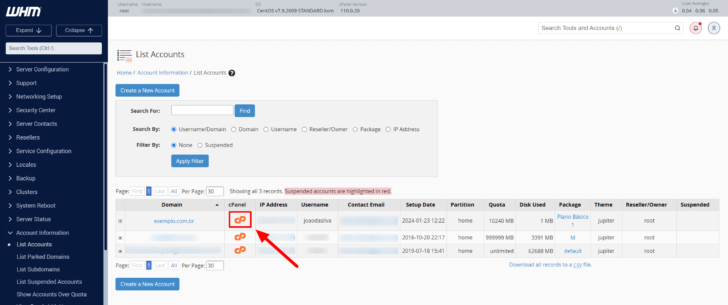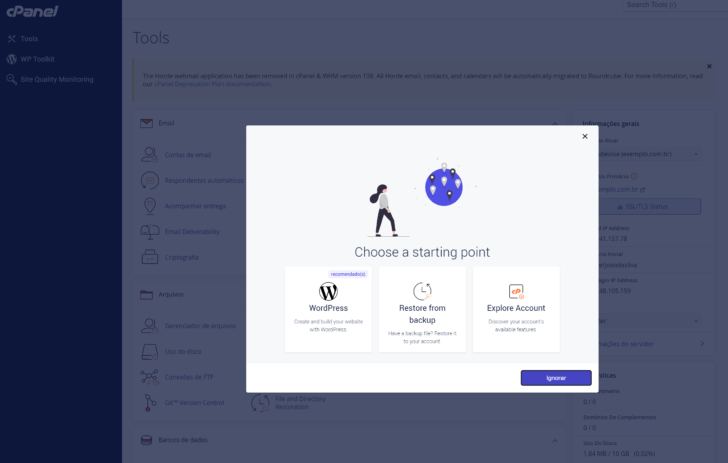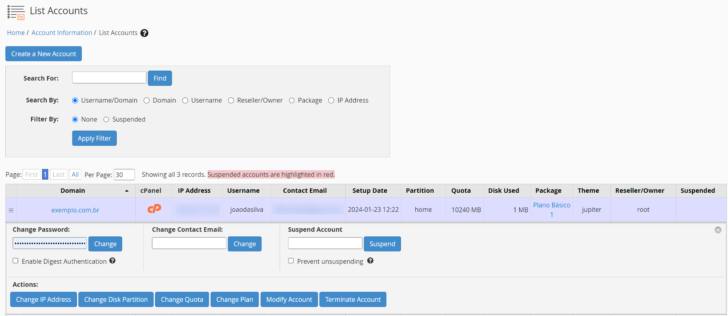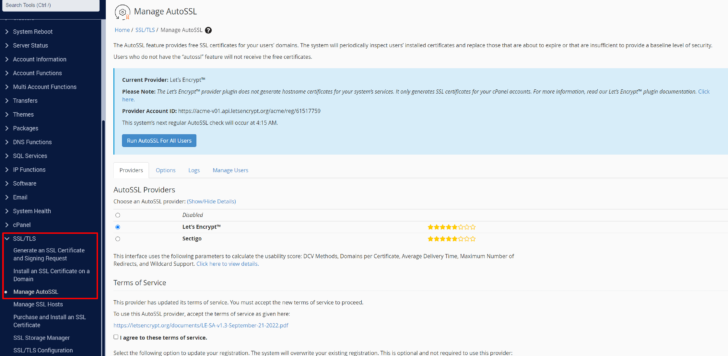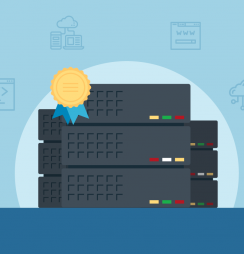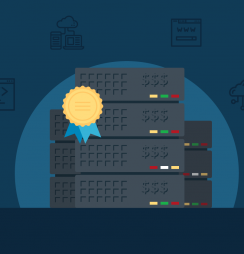Quer saber como criar e gerenciar contas de hospedagem para seus clientes de maneira eficaz? Neste tutorial, vamos ver o passo a passo para a configuração de contas de hospedagem usando o poderoso painel WebHost Manager, mais conhecido como WHM.
Esse post é para você, que é um desenvolvedor web, pretende montar a sua própria hospedagem, quer hospedar sites e contas de clientes, ou apenas alguém interessado em entender os bastidores de uma hospedagem de sites. Descubra aqui como utilizar o WHM para criar, personalizar e administrar suas contas de hospedagem de forma eficiente.
Neste artigo, vamos usar um servidor dedicado fornecido pela HostGator para ilustrar os exemplos. Todas as capturas de tela foram feitas com ele. Vale mencionar que os exemplos presentes aqui podem ser realizados em qualquer outro serviço que forneça o WHM pré-instalado no servidor e com acesso root (privilégios de administrador do servidor).
Vamos começar?
O que é o WHM
O WebHost Manager, comumente conhecido como WHM, é uma ferramenta de administração e controle que desempenha um papel fundamental na gestão de servidores de hospedagem. Projetado para oferecer uma interface gráfica intuitiva, o WHM facilita a administração eficiente de servidores dedicados ou VPS (Virtual Private Servers) por administradores de sistema e provedores de hospedagem.
É através do WHM que se torna possível usar o famoso painel de controle cPanel, bastante popular em ambientes de hospedagem compartilhada. No caso, o WHM é o painel “pai” do cPanel. Uma única instância do WHM permite a criação e o controle de diversas contas separadas do cPanel, sendo possível configurar diversos aspectos das subcontas existentes no servidor.
A função principal do WHM é atuar como uma camada de software que permite aos administradores configurar e gerenciar diversos aspectos do ambiente de hospedagem. Sua função principal é simplificar tarefas complexas, automatizar processos e fornecer um conjunto abrangente de ferramentas para otimizar o desempenho do servidor e a experiência do usuário final.
Dentre os principais recursos do WHM, podemos citar o gerenciamento de contas de hospedagem (que podem ser acessadas individualmente por terceiros — seus clientes ou parceiros — com diferentes níveis de permissões), configurações de segurança, gerenciamento de DNS, rotinas de backup, dentre outras funções.
O WHM oferece uma interface amigável, organizada em seções lógicas. A navegação é facilitada por menus intuitivos que agrupam as principais funcionalidades. Isso torna a administração do servidor acessível mesmo para aqueles que não são especialistas.
Ao longo do texto, vamos explorar as etapas específicas para configurar contas de hospedagem usando essa poderosa ferramenta.
Pré-requisitos
Antes de começarmos a explorar as etapas de configuração de contas de hospedagem no WHM é importante ter conhecimentos sobre o que é necessário para ter o sistema em seu ambiente de hospedagem.
O WHM é projetado para ser executado em servidores dedicados, oferecendo recursos exclusivos para um único usuário ou entidade. Esse tipo de servidor proporciona maior controle sobre os recursos e é ideal para organizações que exigem alto desempenho e personalização.
Uma alternativa popular para a instalação do WHM são servidores virtuais privados (VPS). Um VPS oferece uma parcela dedicada de recursos em um servidor físico compartilhado. É uma opção mais flexível e acessível para empresas que não necessitam de um servidor dedicado completo.
Outra opção de uso do WHM são os planos de revenda de hospedagem. Muitas empresas oferecem este serviço já incluindo uma instância do WHM. Nesse caso, geralmente a empresa que fornece o serviço para os revendedores, inclui algumas opções adicionais, como a personalização do cPanel para conter a marca do revendedor, e a inclusão do módulo de cobranças WHMCS. Essa combinação (WHM + WHMCS + cPanel) é perfeita para aqueles que desejam ter a sua própria empresa de hospedagem, pois fornece um carrinho de compras onde o cliente do revendedor pode optar e contratar um dos planos de hospedagem criados e disponibilizados pelo revendedor. Vale mencionar que, em planos que não são de revenda de hospedagem, a licença de uso do WHMCS deve ser contratada separadamente, como é o caso de servidores dedicados e VPS que não se destinam à revenda.
Também é possível usá-lo em ambientes de hospedagem cloud, apesar desta não ser uma opção tão popular para essa finalidade.
Veja também: Servidores Dedicados HostGator em promoção. Confira!
Acesso ao WHM
O acesso ao WHM é o ponto de partida para configurar e administrar contas de hospedagem. No caso da HostGator, que estamos usando como exemplo aqui, o WHM está presente nos planos de Servidores Dedicados, VPS e Revenda de Hospedagem. No entanto, os planos de revenda podem oferecer algumas limitações quanto às configurações aqui demonstradas.
Ao contratar um serviço como os mencionados acima, você receberá por e-mail o acesso ao WHM. Portanto, certifique-se de ter as informações corretas de login antes de prosseguir com as etapas descritas abaixo.
Abra seu navegador e digite a URL de acesso ao WHM na barra de endereços. A URL do WHM é fornecida pela empresa na qual você contratou o serviço e pode ser algo como https://seu-dominio.com:2087 ou https://endereço-IP-do-servidor:2087. Insira o login e a senha conforme fornecido pelo seu provedor de hospedagem ou administrador do sistema. É recomendado alterar a senha após o primeiro acesso. Procure criar uma senha forte, que contenha ao menos 10 dígitos, entre letras, números e caracteres especiais.
Após o login, você será direcionado para a interface principal do WHM. Se este for o seu primeiro acesso, talvez algumas telas de aceite de termos de serviço sejam exibidas. Nesse caso, basta aceitar os termos e prosseguir para a próxima etapa.
A interface é organizada de maneira lógica, com menus e seções claramente identificados. O menu lateral possui todos os recursos e funcionalidades disponíveis no WHM, que podem ser filtrados em um campo de busca. Isso facilita a navegação e localização das ferramentas necessárias para configurar e gerenciar contas de hospedagem.
A página inicial do WHM na versão mais recente se parece com essa tela:
Repare que algumas das seções do WHM aparecem na área de favoritos. Dentre elas, destaco List Accounts e Create a New Account, para listar as contas (cPanel) existentes no servidor e criar uma nova conta, respectivamente.
Criação de pacotes de hospedagem
Antes de criar a primeira conta, é interessante visitar a opção Packages, pois é nela que o revendedor ou administrador do sistema vai criar os pacotes de hospedagem. Os pacotes serão usados para definir limites e recursos para as contas de hospedagem que estamos prestes a criar. No caso de revendedores, é aqui que se definem os diferentes planos de hospedagem que serão oferecidos aos clientes. No caso de agências, pode-se criar pacotes diferentes para perfis de clientes, de acordo com as necessidades.
Para criar um pacote de hospedagem, localize o item Packages na página inicial ou no menu lateral e clique em Add a Package.
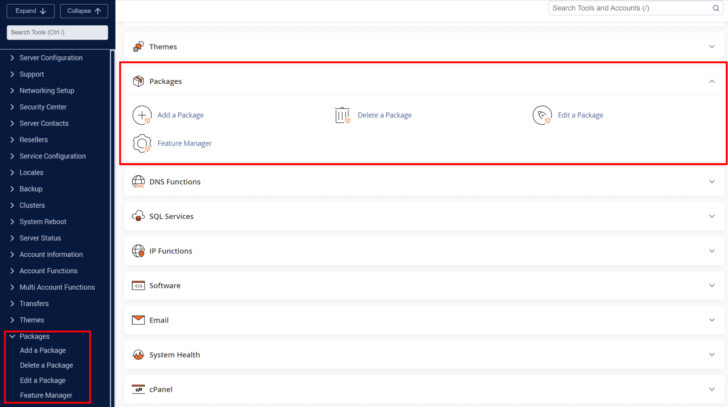
Na tela de adição de pacote, é necessário definir um nome para o mesmo. Se você estiver planejando revender hospedagem, use o nome que planeja para o plano em questão, como por exemplo “Plano Básico”, “Plano superior” ou algo assim. Se o seu caso for uma agência e quiser criar pacotes para clientes, pode usar qualquer outra nomenclatura. Tenha em mente que estes pacotes estarão disponíveis na área de criação de contas, então é interessante pensar em nomes e capacidades que possam ser usados em mais de uma situação ou por mais de um cliente.
Aqui também é onde definimos as capacidades do plano em questão. É possível definir itens como espaço em disco, tráfego mensal, número máximo de contas de e-mail, bancos de dados, domínios adicionais, entre outros.
Crie quantos pacotes de hospedagem desejar. Depois de criar os pacotes, já estamos prontos para criar as contas de hospedagem propriamente ditas.
Neste exemplo, vou criar um Plano Básico 1, com apenas um domínio e 1 GB de espaço em disco (o valor deve ser definido em MB). Vale mencionar que pacotes podem ser adicionados ou removidos a qualquer momento, bem como terem suas capacidades alteradas. No entanto, o nome do pacote não pode ser alterado. Por isso, pense em um nome que faça sentido manter ao longo do tempo.
Na área inferior de criação dos pacotes, é possível definir outros recursos, como se o plano vai ter um IP dedicado, acesso Shell (SSH) e outras opções. O idioma também pode ser definido aqui. No caso, alterei a opção para português do Brasil.
Criação de contas de hospedagem no WHM
Depois de criar os pacotes de hospedagem, podemos ir à área Create New Account. É aqui que vamos associar uma conta de hospedagem a um dos pacotes previamente criados.
Na página de criação de conta, preencha as informações básicas da nova conta, como o nome do domínio (Domain), usuário (Username), senha (Password) e um endereço de e-mail para administração do cPanel. Todos esses campos são obrigatórios. Nessa etapa, também devemos selecionar o pacote de hospedagem criado previamente.
Outras opções estão disponíveis nesta página, como a escolha de um tema para o cPanel e o idioma da instalação. Como definimos previamente no pacote de hospedagem que o idioma é Português, esta opção já vem selecionada ao selecionar o pacote correspondente.
Na parte inferior da página também constam itens opcionais, como roteamento de e-mails, a possibilidade de tornar esta uma conta de revenda e configurações de DNS. Como estamos criando novas contas de hospedagem para criar instâncias separadas do cPanel, podemos deixar todos esses itens na seleção padrão, sem alterá-los. Para mais informações sobre estes itens, recomendo consultar a documentação oficial do WHM para criação de contas (acesse aqui).
Por fim, clique no botão Create e o processo de criação da conta de hospedagem será iniciado. Na tela, o WHM vai exibir os scripts e seus retornos, como em um terminal Shell.
Após a criação da conta, o e-mail do administrador do WHM receberá uma notificação de que a conta de hospedagem foi criada. Para ter acesso ao cPanel da nova conta de hospedagem, o endereço padrão é o http://ip-do-servidor:2083. Esse endereço pode ser passado para um cliente, por exemplo, e ele terá acesso apenas à nova conta cPanel, sem acesso ao WHM, o que é ótimo para quem deseja dar acesso a terceiros a uma conta específica de hospedagem.
A tela de login do cPanel se parece com a imagem abaixo:
Para os administradores do WHM, basta acessar o item List Accounts, na tela inicial do WHM, e depois clicar no ícone do cPanel correspondente à nova conta. O acesso se dá sem necessidade de inserir a senha da conta nova.
Ao acessar o cPanel pela primeira vez, o usuário é recebido com uma tela de boas-vindas, com alguns links para ações rápidas, como instalar um site WordPress, Restaurar um backup (muito útil para quem está migrando de outra hospedagem com cPanel) ou explorar a conta.
Gerenciamento de contas de hospedagem no WHM
O gerenciamento de contas de hospedagem no WHM é essencial para manter um ambiente de servidor organizado, seguro e estável.
Para gerenciar contas de hospedagem, o WHM fornece algumas ações rápidas na página de lista de contas (List Accounts). Ao acessar essa página, obtém-se uma lista de contas. Clique no ícone de “+” para visualizar as ações rápidas de gerenciamento de contas. Dentre elas, podemos citar:
- Alteração da senha de usuário do cPanel.
- Alteração do e-mail de administrador do cPanel.
- Suspensão da conta.
A suspensão da conta pode-se dar por diversos motivos, como a falta de pagamento por parte do cliente, o abuso no uso do serviço, interrupção do projeto, entre outras. A suspensão da conta não remove nenhum dado, apenas suspende o acesso ao site e ao cPanel.
Outras opções incluem:
- Alteração do IP / Change IP Address (não faça isso, a menos que você tenha um IP específico para endereçar para a conta).
- Alteração da partição / Change Disk Partition, para alterar o diretório de usuário dentro do disco.
- Alteração do espaço em disco / Change Quota.
- Alteração de plano / Change Plan (para fazer upgrades e downgrades de planos).
- Modificação da conta / Modify Account, para realizar outras alterações na conta.
- Encerrar conta / Terminate Account, para remover definitivamente a conta do servidor.
Este é um resumo das ações rápidas que podem ser realizadas na lista de contas de hospedagem do WHM. Outras opções de gerenciamento em massa estão disponíveis em outras seções do WHM.
Boas práticas para a manutenção de contas de hospedagem no WHM
A implementação de boas práticas e o seguimento de dicas específicas são fundamentais para manter um ambiente de hospedagem eficiente, seguro e confiável no WHM. Vamos ver agora algumas ações que podem ser feitas para manter o WHM e as contas de hospedagem em dia.
Certifique-se de manter o WHM sempre atualizado. As atualizações frequentes fornecem correções de segurança, melhorias de desempenho e novos recursos. Acompanhe as versões mais recentes e aplique as atualizações conforme necessário. A atualização do WHM pode ser programada para ser feita automaticamente, sempre que uma nova versão estável for disponibilizada, ou manualmente.
Configure backups regulares para todas as contas de hospedagem. Isso garante a disponibilidade de cópias de segurança recentes em caso de falhas ou perdas de dados. Se possível, envie os backups do WHM para um servidor externo. Mais informações sobre como fazer isso estão disponíveis na documentação oficial do WHM.
Implemente certificados SSL para todas as contas de hospedagem. Isso garante a segurança nas transmissões de dados, aumentando a confiança do usuário e melhorando o SEO. O WHM está integrado com o Let’s Encrypt, que é uma certificadora gratuita e confiável. A implementação e o gerenciamento de certificados SSL automaticamente está disponível na seção SSL/TLS -> Manage AutoSSL. Pode-se inclusive rodar um script para gerar certificados SSL automaticamente para todos os domínios presentes no WHM. A única exigência é que todos eles estejam com os servidores DNS apontados para o servidor onde o WHM está instalado.
Utilize ferramentas de monitoramento para acompanhar o uso de recursos do servidor, identificar gargalos de desempenho e antecipar problemas antes que afetem os usuários finais. A aba Server Status fornece opções para acompanhar o status do Apache, logs diários, informações do servidor e status dos serviços. Analisar logs de sistema regularmente pode ser útil para identificar padrões incomuns e possíveis problemas.
A seção Software do WHM fornece uma gama de ferramentas para a instalação de softwares e módulos extras, o que pode ser fundamental em diversas situações. Instalar e administrar versões dos servidores web Apache e NGINX estão disponíveis nesta área. Da mesma forma, é possível também realizar atualizações do próprio WHM, alterar versões do PHP, instalar o Nodejs, um servidor Python, entre muitos outros complementos. Consulte a documentação do WHM para mais informações sobre a instalação de complementos.
Conclusão
Neste artigo, exploramos a criação de contas e pacotes de hospedagem no painel WHM/cPanel. Também vimos que é fundamental manter um ambiente de hospedagem estável e seguro, seja qual for a finalidade de uso. Boas práticas, como a utilização de certificados SSL e monitoramento constante são componentes essenciais para garantir a integridade dos dados e a prevenção de incidentes.
Nos exemplos deste texto, usamos um servidor dedicado da HostGator para fazer as demonstrações diversas presentes ao longo do texto.
Se você está pensando em contratar um serviço para utilizar o painel WHM, considere usar um servidor dedicado ou um VPS, pois serviços de hospedagem compartilhada não fornecem acesso ao WHM, apenas a uma instância do cPanel ou algum painel de controle próprio.
Recomendo, portanto, a consulta dos nossos rankings de melhor servidor VPS e melhor servidor dedicado. Eles contêm uma lista constantemente atualizada de empresas e provedores destes serviços.
Caso tenha ficado com qualquer dúvida, entre em contato e farei o possível para ajudar.