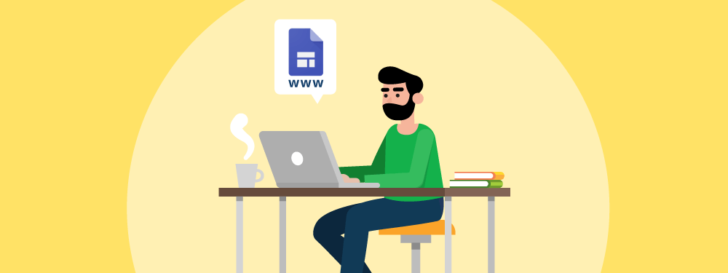
Construir um site atualmente é uma tarefa fácil, graças à quantidade de ferramentas disponíveis para tal no mercado. Uma destas ferramentas — talvez não muito conhecida — é o Google Sites.
O Google Sites é uma plataforma de criação de sites criada pelo Google. A ferramenta está disponível gratuitamente para qualquer usuário que possua uma conta no Google — e também para usuários do Google Workspace, que é o pacote de serviços do Google para empresas. Os recursos para criação são os mesmos em ambas as modalidades.
Além de ser uma ferramenta gratuita, o Google Sites apresenta um diferencial: permite a configuração de um domínio personalizado. Isso significa que você pode criar o seu próprio site e publicá-lo sob um endereço como www.meusite.com.br.
Os únicos pré-requisitos para o uso de um domínio personalizado no Google Sites são possuir um domínio e ter um site publicado no Google Sites. Tendo estes dois recursos, você está pronto para extrair o máximo do Google Sites.
Se você ainda não possui um domínio, veja aqui os passos para registrar um. Confira também nossa seleção das melhores empresas para registro de domínio nacionais e internacionais.
Para saber como configurar um domínio personalizado no Google Sites, acompanhe o tutorial a seguir. 🙂
Índice
- 1. Crie um novo site no Google Sites
- 2. Publique o site
- 3. Configure o domínio personalizado no Google Sites
- 4. Verifique a propriedade do domínio na central do webmaster
- 5. Acesse a zona de edição de DNS do domínio
- 6. Retorne à central do webmaster e valide o domínio
- 7. Retorne ao Google Sites e dê continuidade à inserção do domínio personalizado
- 8. Aguarde alguns instantes e acesse o seu site
- Bônus: como configurar a versão “sem www” no Google Sites
- Conclusão
Veja também: 10 motivos para usar o Google Workspace (para profissionais e empresas)
1. Crie um novo site no Google Sites
Se você já criou o site, vá direto ao passo 2. Se ainda não criou um, acesse este tutorial detalhado sobre como criar um site gratuito no Google Sites ou acompanhe os passos a seguir.
Acesse a página do serviço, em sites.google.com/ e faça login com sua conta Google ou do Google Workspace. A página inicial do painel exibe a lista dos sites que você já possui. Se não houver nenhum, basta clicar no ícone “+”, no canto inferior da página.
Você pode criar quantos sites quiser e testar a ferramenta à vontade. A interface para criação do Google Sites é limpa e intuitiva. Os recursos para edição lembram os presentes no programa Apresentações (ou Slides), do Google Drive. Ocupando a maior parte da tela está a visualização da página. Na coluna direita, você encontra o menu de recursos e layouts que podem ser inseridos na página, assim como opções para criação de novas páginas e alteração da aparência geral do site (temas).
Não espere encontrar no Google Sites os recursos avançados de outros criadores de sites, como o Wix, por exemplo. Apesar disso, é uma ferramenta que pode ser perfeita para aqueles que desejam criar um site institucional simples. Todos os sites criados com o Google Sites são responsivos, isto é, se adaptam ao tamanho da tela dos dispositivos, permitindo assim uma ótima navegação tanto em computadores quanto em tablets e celulares.
2. Publique o site
Faça as customizações que desejar e, ao finalizar a edição, clique em “Publicar”, no canto superior direito. Nesse momento, ainda não temos um domínio personalizado no Google Sites, mas não se preocupe, faremos isso mais adiante.
Uma janela vai se abrir com as opções de publicação. O primeiro campo, “Endereço da Web”, corresponde ao endereço do site que estará subordinado ao Google Sites. Este é um endereço atribuído a todos os sites criados na plataforma e permite que você publique o site mesmo sem um domínio personalizado, customizando apenas a porção final da URL. Ao clicar em publicar, seu site fica acessível através de um endereço como https://sites.google.com/view/meu-projeto-online/.
O campo “URL personalizado” é justamente a área onde podemos configurar um domínio para o site. Para isso, devemos clicar na opção “Gerenciar” e seguir os passos indicados (mostrarei detalhes sobre isso mais adiante).
A opção “Quem pode ver meu site” permite que você defina a visibilidade do mesmo para o público em geral ou para apenas algumas pessoas. Funciona de maneira semelhante ao compartilhamento de arquivos no Google Drive. Se você desejar que o seu site seja público, mantenha a opção “Qualquer pessoa” selecionada.
Se por algum motivo você não quiser que o seu site seja exibido nos resultados de busca, marque a opção “solicitar que os mecanismos de pesquisa públicos não mostrem meu site”, na base da janela. Não use esta opção se você está criando um site cujo objetivo é atrair novos visitantes.
3. Configure o domínio personalizado no Google Sites
Nesta mesma janela de configuração, ao clicar em “Gerenciar”, na área “URL personalizado”, uma pequena janela se abre para que você informe o domínio que deseja configurar.
Insira o domínio desejado usando o formato www.dominio.com. Lembre-se de usar o “www” antes do domínio. Aqui vale uma observação importante:
Ao inserir o domínio, se você está usando-o pela primeira vez, um aviso vai aparecer logo abaixo do campo, com a frase “Este URL não foi verificado”. Isso ocorre porque o domínio precisa ser verificado na plataforma para Webmasters do Google. Para isso, clique no link “Verifique a propriedade”.
Caminho alternativo para configuração de URL personalizado no Google Sites
Se o seu site já estiver publicado — ou se você não pretende publicá-lo imediatamente —, existe um caminho diferente do exibido acima para se chega à área de configuração de URLs personalizados no Google Sites. Na verdade, não se trata de um caminho alternativo, mas sim da localização padrão desta configuração na plataforma.
Para acessá-la, basta clicar na roda dentada localizada no canto superior direito da tela. Este ícone abre a tela de configurações do Google Sites. Na janela, localize a seção “URLs personalizados”, como exibido na imagem a seguir.
Depois de localizar a seção correspondente, basta inserir o domínio desejado e seguir os demais passos do tutorial para verificação da propriedade do domínio.
A partir deste ponto os passos para verificação e configuração do domínio no Google Sites são iguais aos descritos a seguir.
4. Verifique a propriedade do domínio na central do webmaster
Ao clicar no link, você será direcionado para a central do webmaster. A página exibe as instruções para verificação do domínio. A opção padrão é a inserção de uma entrada do tipo TXT no local de administração do DNS do seu domínio. Geralmente, o local onde você registrou o domínio oferece um painel de administração para tal. No entanto, se o domínio estiver apontado para uma hospedagem, o gerenciamento deve ser feito no painel da hospedagem.
Para visualizar o valor TXT que deve ser usado, clique na caixa de seleção e escolha um provedor de serviços (onde registrou o domínio). Se o seu provedor de domínio não aparece na lista, sem problemas, clique em “outro” e as instruções são exibidas na tela.
Copie o código que aparece em destaque na tela. Ele deve ser inserido no local onde registrou o domínio ou na empresa que administra o DNS do seu domínio, em um procedimento que veremos a seguir.
5. Acesse a zona de edição de DNS do domínio
Com o código copiado na central do webmaster, acesse o local onde administra o seu domínio. Neste exemplo, vamos usar o Registro.br. No painel de administração do Registro.br, clique sobre o domínio que deseja alterar e em seguida no link “Editar zona”.
Na tela de edição de zona, clique em “Nova entrada”.
Observação: Se a tela neste passo não for semelhante à exibida abaixo, o seu painel de gerenciamento pode estar no “modo básico” de gerenciamento de domínios. O modo básico permite a criação de redirecionamentos simples, mas impede configurações avançadas, como a que estamos explicando neste tutorial. Se este for o seu caso, basta clicar no botão “modo avançado” para ter acesso ao painel de edição de zona. (Obrigado ao leitor Cidadão e Reporter, pela observação)
Em seguida, escolha a opção “TXT”, na caixa de seleção, e insira o código fornecido pelo Google na caixa de inserção. Deixe o primeiro campo em branco.
Clique novamente em “Nova entrada” e insira uma entrada do tipo CNAME com o valor www no primeiro campo e ghs.googlehosted.com no segundo campo.
Enquanto a entrada TXT é necessária para validar o domínio, a entrada CNAME é responsável por apontar o endereço www.dominio.com para os servidores do Google Sites.
Após inserir cada valor, clique em “Adicionar” e depois em “Salvar”.
6. Retorne à central do webmaster e valide o domínio
Após inserir a entrada TXT no painel de administração do DNS, retorne ao painel da central do Webmaster e clique no botão “verificar”, na base da página.
Pode ser que demore alguns minutos, ou até mesmo algumas horas, até o Google identificar a inserção do valor TXT no domínio. Isso ocorre devido ao funcionamento natural do sistema de domínios. Nesse caso, o Google vai exibir um aviso do tipo “não foi possível verificar o domínio”. Se você visualizar uma mensagem semelhante, aguarde alguns minutos e tente novamente.
Após a verificação bem sucedida, a central do webmaster vai exibir um aviso como o exemplo abaixo.
7. Retorne ao Google Sites e dê continuidade à inserção do domínio personalizado
Agora que a propriedade do domínio foi verificada, retorne ao Google Sites e insira novamente o endereço no campo de URL personalizado. Repare que, desta vez, não aparece nenhum aviso sobre domínio não verificado. Sendo assim, clique em “Atribuir” para conectar o domínio ao site.
Se você abrir novamente a janela de configurações de publicação, verá que o endereço personalizado está visível logo abaixo da mensagem “Quando for publicado, este site também estará disponível em”.
Sendo assim, clique no botão “Publicar” para disponibilizar o site no endereço personalizado.
8. Aguarde alguns instantes e acesse o seu site
Isso é tudo. Após realizar os procedimentos acima, seu site deve estar disponível em alguns instantes com o domínio personalizado no Google Sites. Repare que a publicação não é imediata. Além do tempo de propagação da alteração do DNS, também há um procedimento automático de emissão de um certificado SSL (HTTPS) para o seu domínio. Você não precisa tomar nenhuma ação para que isso ocorra.
Portanto, após alguns minutos, abra uma nova aba do seu navegador e acesse o endereço que configurou para o seu site. Lembre-se de usar a versão com www, como por exemplo www.meusite.com.br. Se ele ainda não estiver disponível, aguarde alguns minutos e tente novamente.
Se conseguiu seguir todos os passos, o seu site estará publicado e será redirecionado automaticamente para a versão HTTPS na URL.
Bônus: como configurar a versão “sem www” no Google Sites
Por padrão, o Google Sites não permite configurar a versão nua do domínio, ou seja, o domínio puro (ex.: meudominio.com.br). Apenas subdomínios, como www.meudominio.com.br ou qualquercoisa.meudominio.com.br podem ser configuradas no Google Sites. Essa é uma limitação da plataforma.
Felizmente é possível contornar essa limitação usando serviços externos de redirecionamento. Uma opção fácil e viável para isso é o serviço Naked SSL, ferramenta sugerida em um comentário pelo leitor Luiz. Trata-se de um serviço de redirecionamento que possui uma modalidade gratuita para redirecionar até 1 domínio.
Para configurar o redirecionamento, basta acessar o site www.nakedssl.com e inserir o domínio puro na caixa correspondente. Após inserir o domínio, clique em Run Test para que o sistema verifique se o seu domínio pode ser usado.
Se estiver tudo ok com o domínio, clique em Let’s Go para iniciar a configuração.
Será necessário realizar um pequeno cadastro, que inclui apenas nome, e-mail e a definição de uma senha. Depois de se cadastrar e clicar no link de confirmação enviado por e-mail, clique no botão Add Domain para adicionar o seu domínio.
Na tela seguinte, informe a versão nua do domínio no primeiro campo, como por exemplo meudominio.com.br. No segundo campo, informe o endereço que você configurou no Google Sites, como por exemplo www.meudominio.com.br.
Os demais passos envolvem escolher a localização do servidor (EUA ou Europa — escolha EUA) e se algum tipo de cache é desejado (pode deixar a opção no cache marcada).
Após estas escolhas, a tela de configuração final é exibida. Para que o redirecionamento funcione, é necessário copiar o IP de destino (destacado na imagem abaixo) e configurar uma entrada do tipo A apontando para o IP em questão.
Agora basta retornar ao painel de gerenciamento de zona de DNS e inserir a entrada, como fizemos em outros passos deste tutorial. Se o seu domínio foi registrado no Registro.br, a inserção da entrada deve ser feita como no exemplo abaixo.
Após a inserção da entrada, lembre-se de adicionar e salvar as alterações.
Se esta etapa adicional foi realizada com sucesso, em alguns instantes você terá o seu site funcionando tanto na versão nua quanto na versão com www (ou outro subdomínio que tenha escolhido).
Conclusão
Neste tutorial, vimos como conectar um domínio personalizado no Google Sites. Esta plataforma pode ser útil para muita gente. Além dos recursos disponíveis e da fácil utilização, ela possui um aspecto especialmente interessante: é gratuita.
O Google Sites pode ser usado gratuitamente por qualquer pessoa que tenha uma conta Google ou por usuários do Google Workspace. Caso você encontre alguma dificuldade ou tenha dúvidas sobre a configuração do Google Sites, deixe um comentário e será um prazer ajudar.
E se você está criando um site profissional, para você ou para sua empresa, aproveite a oportunidade e leia nosso review sobre o Google Workspace, a plataforma de serviços do Google para empresas.