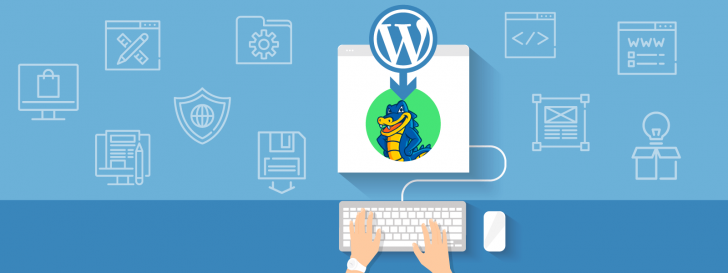
O WordPress é um dos gerenciadores de conteúdo mais populares da atualidade, presente em quase 30% de todos os sites da internet. Este CMS possui uma flexibilidade muito grande, podendo ser utilizado para diversos fins, desde a criação de um blog simples até sites e lojas virtuais.
É possível instalar o WordPress em praticamente qualquer empresa que ofereça um plano de hospedagem. Neste artigo, mostraremos como fazer a instalação na HostGator, empresa de hospedagem americana com presença no Brasil desde 2008 e uma das mais populares do país.
Você irá aprender a instalar o WordPress na HostGator de duas maneiras: automática e manual. Para muitos a instalação automática é a opção mais indicada. Basta preencher alguns campos e o seu site será instalado. No entanto, alguns podem preferir a instalação manual por outros motivos.
Se você quiser ir direto ao ponto, clique no link correspondente à sua escolha e boa instalação!
- Instalar o WordPress na HostGator automaticamente (via Softaculous)
- Instalar o WordPress na HostGator manualmente
Instalar o WordPress na HostGator via Softaculous (instalação automática)
A HostGator disponibiliza a instalação automática do WordPress dentro do painel de controle cPanel. O processo é feito usando uma ferramenta muito conhecida, chamada Softaculous. Veja agora como fazer a instalação.
Passo 1 – Acesse o cPanel
O cPanel pode ser acessado de duas formas: através do link disponível na área do cliente ou através do endereço direto do cPanel. O endereço para o cPanel muda de acordo com o servidor de hospedagem que a sua conta está localizada. Portanto, a maneira mais simples de acessar o cPanel é usando o login e a senha que você criou no momento da contratação do plano diretamente na área do cliente.
Para isso, acesse a área do cliente em financeiro.hostgator.com.br e digite seu login e senha.
Logo após o login você pode visualizar os serviços que contratou na HostGator. Localize o plano de hospedagem e clique no botão “cPanel”.
Ao clicar neste link, você será redirecionado para o cPanel, sem a necessidade de fazer login.
Passo 2 – Acesse o Softaculous
Uma vez dentro do cPanel, localize o link com o nome Softaculous Apps Installer. Repare que você pode localizar o aplicativo digitando seu nome no campo de busca localizado na parte superior do cPanel. Se preferir, basta rolar a página para baixo e localizar o Softaculous.
Como todo instalador automático, o Softaculous permite a instalação de dezenas de aplicações e sistemas web. Ao acessar a ferramenta, você verá que o WordPress é uma das primeiras opções disponíveis.
Ao passar o mouse sobre o logotipo do WordPress, uma pequena descrição da ferramenta, em inglês, vai aparecer. Logo abaixo da descrição há um botão “Install”. Clique sobre ele e vamos começar a instalação.
Passo 3 – Realize a configuração inicial do WordPress
Na tela seguinte você deve realizar as configurações básicas do seu site WordPress. Veja os detalhes de cada item a seguir.
Choose Protocol – Aqui você define se o seu site terá ou não www e também se o protocolo será HTTP ou HTTPS. Recomendo que escolha uma das duas opções com HTTPS, mas somente se você possuir um certificado SSL instalado no seu domínio. Se você ainda não possui este certificado de segurança, veja como instalar o SSL Free na HostGator. O serviço é gratuito para o primeiro domínio.
Choose Domain – Aqui você escolhe o domínio onde deseja instalar o WordPress. Se você tiver apenas um domínio configurado na HostGator, apenas ele aparecerá neste campo. Caso contrário, todos os domínios que possui configurados aparecerão aqui. Escolha o domínio desejado e vá adiante.
In Directory – Neste campo você pode definir se quer realizar a instalação do WordPress na raiz do domínio (ex.: meusite.com.br) ou em um subdiretório (ex.: meusite.com.br/site). Para instalar na raiz, basta deixar o campo em branco. Se desejar realizar a instalação dentro de um diretório, escreva apenas o nome da pasta no campo (ex.: site).
A seguir você deverá preencher as opções da área “Site settings”.
Site Name – Digite neste campo o nome do seu site (ex.: Blog do Ricardo)
Site Description – Informe aqui uma pequena descrição sobre o seu site (ex.: Encontre tudo sobre tecnologia e internet aqui)
Enable Multisite (WPMU) – Ao marcar esta opção você vai habilitar a função multisite do WordPress. Esta função permite gerenciar múltiplos sites WordPress em um painel centralizado. Se você não pretende ter mais de um site ou blog na mesma instalação – ou se está em dúvida – deixe este campo desmarcado.
O próximo passo é criar um usuário e uma senha de administração para o seu site WordPress na área “Admin Account”.
Admin Username – Aqui você informa o nome de usuário que deseja utilizar para acessar o painel de administração do WordPress (ex.: meunome).
Admin Password – Insira neste campo uma senha para o usuário que você está criando. Dica: clique na chave ao lado do campo e uma senha forte será gerada para você. Copie-a e salve-a para usá-la posteriormente.
Admin Email – Informe aqui um e-mail para receber as notificações do WordPress. É importante que o e-mail exista. Você pode usar qualquer e-mail que você tenha acesso, mesmo fora do domínio do site que está criando.
A seguir você deverá definir o idioma para o seu WordPress e também se quer proteger a página de login.
Select Language – Selecione um idioma para o painel de administração do WordPress. Para português do Brasil, use a opção “Portuguese-BR”. Esta escolha de idioma não tem nenhuma relação com o conteúdo que será publicado no site, pois refere-se apenas ao painel de administração. Você poderá alterar o idioma do WordPress posteriormente, se desejar.
Limit Login Attempts – Marque este campo se quiser instalar o plugin Limit Login Attempts. Este plugin protege a página de login do WordPress bloqueando-a temporariamente após tentativas sucessivas de login. É uma boa proteção contra tentativas de invasão automatizadas.
Em seguida você tem a possibilidade de alterar opções avançadas da instalação do WordPress na HostGator. Vamos conhecer as opções disponíveis.
Database Name – Aqui você pode definir um nome para o banco de dados do WordPress. Se você não quiser fazer nenhuma sugestão o Softaculous vai preencher este campo com um nome aleatório.
Table Prefix – Neste campo é possível definir qual será o prefixo das tabelas do WordPress. A instalação padrão do WordPress vem com o prefixo wp_, mas, por questões de segurança, recomenda-se alterar o prefixo das tabelas. Se você não quiser dar nenhuma sugestão, o sistema vai criar um prefixo aleatório.
Disable Update Notifications Emails – Marcando esta opção você desativa as notificações do WordPress por e-mail, que incluem alertas de novas versões, avisos de comentários, entre outros. Recomendo que deixe esta opção desmarcada para manter os avisos.
Auto Upgrade – Ao marcar esta opção o seu WordPress será atualizado automaticamente sempre que uma nova versão da plataforma estiver disponível. Ela vem desmarcada por padrão. Se você não quiser se preocupar com atualizações, recomendo marcar esta opção.
Auto Upgrade WordPress Plugins – Esta opção refere-se à atualização automática dos plugins. Ao marcá-la, sempre que uma nova versão de um plugin for lançada, ela será instalada automaticamente.
Auto Upgrade WordPress Themes – Marque esta opção se quiser que os temas sejam atualizados automaticamente sempre que uma nova versão for lançada.
Antes de realizar a instalação propriamente dita, é possível escolher um tema. Assim, o WordPress será instalado já com um tema diferente do padrão. Para visualizar o tema, passe o mouse sobre o tema e clique no botão “Demo”.
Neste exemplo vamos escolher o tema Poseidon, que vem com uma estrutura parecida com a de uma revista online. Para escolher o tema, basta clicar no botão “Select” logo abaixo do tema desejado. Se desejar ver outras opções, clique na seta abaixo dos temas.
Passo 4 – Realize a instalação do WordPress
Para finalizar o processo e realizar a instalação propriamente dita, basta clicar no botão “Install”. Repare que há um campo logo abaixo do botão de instalação. Ao inserir seu e-mail ali, você receberá detalhes do processo de instalação. Informe o e-mail antes de iniciar a instalação.
Ao iniciar a instalação, uma barra de progresso será exibida na tela.
A instalação geralmente dura poucos segundos. Após sua conclusão uma tela de confirmação é exibida. Nela você tem acesso à URL do site e também à URL do painel de administração do WordPress.
Ao clicar sobre a URL de acesso ao painel você será direcionado automaticamente para dentro do painel, sem precisar inserir o login e a senha. Isso ocorre porque há uma integração entre o Softaculous e a instalação do WordPress. Se você usar o endereço que está exibido na tela para acessar o painel, deve usar o login e a senha que acabou de criar.
Ao entrar no painel, você uma página como essa:
Se você seguiu estes passos e tudo deu certo, conseguiu instalar o WordPress na HostGator de maneira automática. O próximo passo é começar a customizar o seu site e publicar conteúdo.
Se você não tem medo de sujar as mãos com um pouco de código e configurações, continue nos acompanhando e veja agora como realizar a instalação manual do WordPress na HostGator.
Instalação manual do WordPress na HostGator
A instalação do WordPress é conhecida como “a famosa instalação de 5 minutos”. Essa fama não é a toa: o processo de instalação manual é realmente muito rápido e simples. Após a criação do ambiente e início da instalação, o processo leva muito pouco tempo, menos que 5 minutos. Vá adiante e veja você mesmo(a). 🙂
O que você vai precisar
Veja abaixo quais são os pré-requisitos para a instalação do WordPress na HostGator.
- Um plano de hospedagem P, M ou Business, VPS ou dedicado.
- Um banco de dados MySQL (que já está incluído nos planos acima).
Para manipulação e transferência dos arquivos:
- Acesso ao servidor de hospedagem via FTP, SSH ou Gerenciador de arquivos da hospedagem.
- Um editor de código-fonte (ex.: Atom ou Notepad++)
Se você tem todos os elementos listados acima, então está com tudo pronto para iniciar a instalação do seu WordPress. Vamos aos passos. 🙂
Passo 1: Crie o banco de dados
O WordPress depende de um banco de dados para armazenar o conteúdo que será produzido durante a existência do site, assim como diversas informações de configuração. O banco de dados utilizado originalmente é o MySQL, mas o MariaDB, que é uma derivação do MySQL, também é compatível. Neste tutorial vamos seguir com o MySQL.
Para criar o banco de dados, acesse o cPanel da HostGator e localize o item “Bancos de dados MySQL” na seção Bancos de Dados.
Na tela que se abre, informe o nome do banco de dados. Repare que há um prefixo para a criação do nome que não pode ser alterado. Este prefixo existe para que o nome do banco seja único, evitando conflitos com outros bancos de dados que estejam eventualmente no mesmo servidor. Após digitar o nome escolhido, clique no botão “Criar banco de dados”.
A confirmação de criação do banco vai aparecer em seguida. Clique na seta “voltar” para retornar à tela de administração de bancos de dados.
Após a criação do banco, é hora de criar um usuário para ele. Para isso, role a tela para baixo e localize a seção “Adicionar novo usuário”. Preencha o campo “Nome do usuário”. Este campo também possui um prefixo imutável pelo mesmo motivo que explicamos anteriormente.
Defina também uma senha forte para o banco de dados. Para isso, recomendo que utilize o gerador de senhas presente na página. Basta clicar no botão “Gerador de senha” e copiar a senha gerada. Salve-a em um lugar seguro.
Após o preenchimento dos campos, clique no botão “Criar usuário”. Você verá a tela de confirmação em seguida. Clique no link “voltar” para retornar à página de administração dos bancos de dados.
Agora que já temos o usuário e o banco de dados, é necessário associar um ao outro. Para isso, role a página até encontrar a seção “Adicionar usuário ao banco de dados”. Na caixa de seleção selecione o banco de dados que você acabou de criar. Faça o mesmo com o banco de dados. Com os dois selecionados, clique no botão “Adicionar”.
Na tela seguinte você deverá informar quais são os privilégios que este usuário terá no banco de dados em questão. Selecione a opção “Todos os privilégios” e depois clique em “Fazer alterações”.
Isto é tudo que precisamos fazer para a criação do banco de dados MySQL. Lembre-se de salvar em outro lugar o nome do banco de dados, do usuário e a senha que você acabou de criar. Essas informações serão necessárias para a instalação do WordPress, como veremos adiante.
Passo 2: Faça download do WordPress
O próximo passo é baixar os arquivos que compõem o WordPress. O pacote está disponível na página oficial do CMS, em wordpress.org. Faça download do arquivo .zip em um local que você consiga localizar depois.
Em seguida, extraia o conteúdo do arquivo .zip.
Passo 3: Edite o arquivo wp-config.php
Acesse a pasta cujos arquivos foram extraídos e entre no diretório “wordpress”. Ao acessar esta pasta você deve visualizar a estrutura de arquivos do WordPress, que é parecida com a imagem abaixo:
Localize o arquivo wp-config-sample.php e abra-o com o seu editor de código favorito. Após abrir, faça uma cópia do mesmo (salvar como…), nomeando-o apenas como wp-config.php.
Já no arquivo wp-config.php, localize e edite as informações de conexão com o banco de dados. Você deve usar as mesmas informações do banco de dados que criou anteriormente de nome, usuário e senha.
É importante editar apenas os trechos que estão dentro das aspas simples (‘), mantendo as aspas. Não altere os campos DB_HOST, DB_CHARSET e DB_COLLATE.
Após a edição, salve o arquivo. Você pode apagar o arquivo wp-config-sample.php e manter apenas o wp-config.php, que contém as informações que acabou de inserir.
Passo 4: Faça upload dos arquivos
O próximo passo é enviar os arquivos do WordPress para o servidor. Escolha o seu método preferido e faça o upload de tudo.
Importante: se você deseja instalar o WordPress na raiz do seu domínio, envie os arquivos para a raiz da pasta pública, que no caso da HostGator, é a public_html. Se você quer instalar o WordPress em um subdiretório, envie os arquivos para este diretório, que deve estar dentro da pasta pública (ex.: public_html/site). Ainda, se você quer instalar o WordPress em um subdomínio, deve criar um antes de enviar os arquivos e os mesmos devem ser transferidos para a pasta do subdomínio antes da instalação.
Após definir esta questão, é hora de transferir os arquivos. Vamos usar o FTP neste tutorial. Faremos a instalação do WordPress em um subdiretório, portanto o caminho completo no FTP será algo como /home/usuario123/public_html/meunovosite. Conecte-se ao servidor usando o seu programa de FTP favorito, localize os arquivos que deseja transferir no seu computador, bem como a pasta no servidor que os receberá. Com tudo pronto, basta iniciar a transferência.
Aguarde até que todos os arquivos sejam transferidos. O processo pode levar vários minutos, dependendo da velocidade de sua internet.
Passo 5: Acesse a URL de instalação
Após a conclusão da transferência dos arquivos, abra o navegador e acesse a URL de instalação do WordPress. Ela possui o seguinte padrão:
Se você vai instalar o WordPress na raiz do domínio (em public_html):
http://meusite.com/wp-admin/install.php
Se vai instalar o WordPress em um subdiretório (em public_html/pasta):
http://meusite.com/pasta/wp-admin/install.php
Lembre-se de substituir meusite.com pelo seu domínio e pasta pelo nome do diretório para onde enviou os arquivos.
Ao acessar a URL de instalação você verá uma página onde deve inserir as informações básicas do seu site WordPress.
Preencha os campos com as informações do seu site. Neste passo você deve informar o nome do site e criar um nome de usuário e uma senha para administrar o WordPress. Recomendo que você use o gerador de senhas presente na página. Lembre-se de salvar a senha e o usuário em outro lugar, pois você precisará destas informações para acessar o painel do WordPress posteriormente. Insira também o seu e-mail. Ele será usado para receber notificações administrativas do WordPress, como novos comentários e atualizações disponíveis. Você também poderá recuperar sua senha no futuro usando o e-mail informado neste campo.
Há ainda uma última opção que diz respeito à visibilidade do site nos mecanismos de busca. Se você quiser evitar que o site apareça em resultados do Google e de outros buscadores, marque esta opção. Caso contrário, deixe-a desmarcada.
Após preencher todos os campos, clique em “Instalar WordPress”. Ao clicar no botão o WordPress vai criar todas as tabelas que necessita no banco de dados. Para isso ele usará as credenciais que você inseriu no arquivo wp-config.php.
A instalação dura alguns segundos. Você verá em seguida uma tela de confirmação.
Clique no botão “Acessar” para ser direcionado à tela de login. Use o usuário e a senha que acabou de criar para acessar o painel de administração do WordPress.
Insira seus dados e você terá acesso ao painel de administração do WordPress.
A partir deste ponto, você já pode começar a customizar o seu site WordPress através da instalação de temas e plugins, bem como inserindo conteúdo.
→ Veja também: Site Kit do Google: saiba tudo sobre este plugin para WordPress
Conclusão
Neste artigo nós abordamos duas maneiras de instalar o WordPress na HostGator: automaticamente, via Softaculous, ou manualmente, usando o código-fonte do WordPress e um programa de FTP.
Agora que você já instalou o WordPress, recomendo que leia este artigo com 7 dicas para montar um site WordPress profissional. Aproveite também este momento para configurar outros aspectos do WordPress, como por exemplo URLs amigáveis e um certificado SSL. Veja o passo a passo completo nos links e boas postagens!
Se você ficou com alguma dúvida ou tem algo a acrescentar, deixe um comentário e teremos prazer em ajudá-lo.