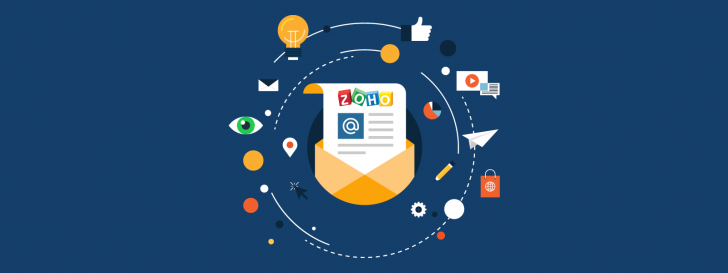
Ter um endereço de e-mail profissional é cada vez mais necessário para quem deseja passar credibilidade para seus clientes ou parceiros de negócio. Depois do registro de um domínio, este é um dos passos obrigatórios para qualquer empresa moderna. Quando falamos de e-mail profissional estamos nos referindo às contas de e-mail que possuem um domínio próprio, como por exemplo, seunome@empresa.com.
Neste artigo você vai conhecer o Zoho Mail, um serviço de e-mail profissional que faz parte de uma suíte com mais de 30 milhões de usuários. É possível assinar um dos planos oferecidos pela ferramenta ou se valer de uma conta gratuita, que será o foco do nosso artigo.
Portanto, se você procura uma opção de e-mail profissional robusta e sem custos para você ou para sua empresa, descubra aqui como se cadastrar e ativar o serviço.
→ Em dúvida sobre qual provedor de e-mail escolher? Compare e escolha o melhor e-mail profissional
O que é o Zoho Mail
Zoho Mail é o nome dado ao serviço de e-mail corporativo que faz parte da suíte de aplicativos Zoho Workplace. Criado inicialmente como um serviço de CRM, a suíte Zoho evoluiu e possui dezenas de aplicativos. A empresa se propõe a oferecer ferramentas para administrar completamente o seu negócio, o que não poderia deixar de passar pelo serviço de e-mail.
O serviço de e-mail, batizado de Zoho Mail, pode ser adquirido separadamente do pacote Zoho Workplace em 4 planos. As diferenças entre os planos estão relacionadas aos limites e funcionalidades do plano. Enquanto no plano gratuito cada usuário tem direito à 5 GB de espaço, no plano Empresarial ele pode chegar a 50 GB por usuário.
Para saber mais sobre as diferenças entre os planos e a nossa opinião sobre o serviço, leia este review do Zoho Mail. Se desejar acesse diretamente a página do serviço aqui.
Características do plano gratuito Zoho Mail
O plano gratuito Zoho Mail pode ser um bom começo para qualquer pessoa ou empresa que ainda não possui o serviço de e-mail profissional. Na verdade, dependendo do tamanho de sua empresa e do uso que será feito do serviço, ele poderá ser utilizado por muitos anos no modo gratuito.
Veja a seguir as características do plano de e-mail gratuito da Zoho e tire suas próprias conclusões:
- Até 5 usuários – você pode criar até 5 contas de e-mail dentro do mesmo domínio.
- 5 GB por usuário – espaço disponível para e-mails, anexos e documentos Zoho Docs.
- Anexos de até 25 MB – permite anexar em e-mails arquivos de até 25 MB.
- Webmail gratuito – você pode usar o navegador para ler e enviar emails em uma plataforma cheia de recursos.
- Acesso mobile – você também pode configurar seu smartphone ou tablet para receber e enviar e-mails, se desejar.
- Domínio único – apenas um domínio (ex.: minhaempresa.com) pode ser configurado no plano gratuito.
Para quem o plano gratuito é indicado
O plano gratuito Zoho Mail é indicado para profissionais e empresas que desejam ter um e-mail com domínio personalizado (ex.: nome@empresa.com) e não desejam realizar um investimento para isso. Devido às limitações do plano, principalmente em quantidade de usuários, podemos assumir que o serviço é indicado para empresas de pequeno porte.
Se você não está seguro se o serviço é para você, ou ainda, se estiver preocupado com a possibilidade de ter que fazer upgrades no futuro, vale a pena testar o serviço. Afinal de contas, ele é gratuito e sua única despesa inicial será com o registro do domínio, caso ainda não tenha um.
Sim, é necessário ter um domínio registrado para utilização do Zoho Mail gratuito. Se você não registrou um domínio ainda, poderá fazê-lo na própria plataforma da Zoho ou em uma empresa que registra domínios. A configuração do e-mail é bem fácil, como você verá mais adiante no artigo.
Veja também: Registro.br ou empresa de hospedagem: qual o melhor para registrar um domínio?
Como se cadastrar para um plano gratuito
Para se cadastrar e começar a utilização de um plano Zoho Mail gratuito, o primeiro passo é acessar a página do serviço no site do Zoho. Aqui um detalhe importante: durante a produção deste artigo o plano gratuito só aparece disponível na página em inglês. Ao alterar o idioma para português a opção gratuita simplesmente desaparece. Fica aqui a primeira dica: não clique na opção para alterar o idioma para português.
No endereço mencionado você verá uma página como a exibida abaixo. Mantenha a opção Business Email selecionada e clique no botão Sign Up Now.
A página seguinte exibe todos os planos disponíveis para o Zoho Mail, mas o plano gratuito não está visível na parte superior. Portanto, role a página para baixo até localizar o item Free Plan. Clique então no botão Get Started para iniciar o processo de cadastro no plano gratuito.
No passo seguinte você deve informar o domínio no qual deseja configurar o e-mail profissional. Se você já possui um domínio, deixe selecionada a opção Sign up with a domain I already own (que seria algo como cadastrar-se com um domínio que eu já possuo).
Você deve inserir as informações de quem será o administrador do serviço na tela seguinte, informando o nome e o número de celular. Informe um número de celular que está ao seu alcance, pois você precisará dele para criar a conta. Você também deve criar nesse momento um endereço de e-mail para login (o endereço já deve pertencer ao novo domínio) e uma senha.
Após este passo um código será enviado via SMS para o número de celular que você acabou de informar. Você deve inserir o código para poder continuar com a criação da conta.
Após inserir o código de verificação a sua conta será criada. Nesse momento você será redirecionado para um passo a passo de configuração do serviço. A lista completa de passos fica visível na coluna da esquerda e consiste nas seguintes etapas:
- Verify Domain (verificar domínio)
- Add Users (adicionar usuários)
- Create Groups (criar grupos)
- Configure Email Delivery (configurar envio de e-mails)
- SPF/DKIM (configurar os protocolos SPF e DKIM)
- Email Migration (migração de e-mails)
- Mobile Access (acesso mobile)
Na prática você não precisa passar por todas as etapas para deixar o e-mail funcionando, mas algumas configurações são fundamentais. As etapas fundamentais são a verificação de domínio (verify domain) e configuração de entrega de e-mails (configure email delivery). Também recomendamos realizar a verificação de segurança SPF/DKIM para garantir a entregabilidade dos e-mails.
Vamos ver agora como realizar a configuração destas etapas.
Verificação do domínio
Esta é a primeira etapa de configuração do seu e-mail Zoho e é obrigatório passar por ela. Você precisa confirmar que possui acesso à administração do domínio para poder utilizar o serviço.
Três opções são oferecidas para verificação do domínio. São elas: CNAME, TXT ou HTML. As opções CNAME e TXT consistem em inserir uma entrada do tipo CNAME ou TXT na área de edição do DNS do seu domínio. Já a opção HTML consiste em fazer upload de um arquivo HTML para o servidor de hospedagem para o qual o seu domínio está apontado. Esta opção só é válida se você possui uma hospedagem associada ao domínio. Se não for o caso, você deverá usar um dos outros métodos.
Optamos por usar a verificação CNAME neste tutorial. Como nosso domínio foi registrado no Registro.br, vamos acessar o sistema do Registro.br para inserir o registro CNAME. Você pode realizar esta mesma operação em qualquer empresa que o seu domínio estiver registrado.
Para fazer o procedimento, acesse o sistema do Registro.br e, na lista de domínios, clique sobre o domínio que deseja verificar.
Na tela que se abre, rola a página para baixo e clique no link Editar zona, dentro da caixa DNS.
Na tela de edição de zona, clique no botão Nova entrada e escolha a opção CNAME na caixa de seleção. Insira as informações de CNAME fornecidas pelo Zoho nos respectivos campos, como na imagem abaixo.
Clique em Adicionar e depois em Salvar. Após esta operação a validação do domínio depende da propagação do DNS pela internet, o que pode levar muitas horas. Então, programe-se para realizar outras atividades enquanto esta propagação acontece.
Para saber se a propagação já ocorreu você pode voltar ao painel do Zoho e clicar no botão Proceed to CNAME Verification. Se uma mensagem de sucesso aparecer, então deu tudo certo e você pode continuar desse ponto. Caso contrário, aguarde mais um pouco e tente novamente.
Configure a entrega de e-mails
O passo seguinte à validação do domínio é a criação de usuários e grupos. Mas você pode pular estes passos clicando no botão Skip. A inclusão de usuários pode ser feita depois, pelo painel de administração. Vamos mostrar mais adiante como fazer isso. O que precisa ser feito obrigatoriamente é a configuração de entrega de e-mails. Sem isso, você não conseguirá receber e-mails em sua nova caixa.
Na tela de configuração do Zoho, vá até o passo Configure Email Delivery para realizar esta configuração. Você encontrará nesta tela os valores do tipo MX que deverá inserir na zona de DNS do seu domínio.
O procedimento é semelhante ao realizado para validação do domínio, mas ao invés de uma entrada CNAME, faremos a inserção de duas entradas MX.
Com estes valores em mãos, acesse novamente a área de edição de zona de DNS do local onde você registrou o seu domínio, no nosso caso o Registro.br, e vá até a área de edição de zona do seu domínio. Em seguida, insira as entradas MX de acordo com as informações fornecidas pelo Zoho.
Após inserir os valores, salve a alteração no painel.
Para conferir que a configuração foi realizada com sucesso, volte ao painel do Zoho e clique no botão MX Lookup. O sistema fará uma busca pelos valores MX que você acabou de inserir e vai retornar positivamente caso a alteração tenha dado certo. Você verá a confirmação na mesma tela após clicar no botão.
Se a confirmação não ocorrer imediatamente, espere algumas horas e tente novamente.
Configurações adicionais de entrega de e-mails
Após realizar a validação do domínio e a configuração de entrega, já é possível começar a enviar e receber e-mails no seu domínio com o Zoho Mail. No entanto, uma terceira validação é recomendada para aumentar a entregabilidade dos e-mails no seu domínio. Não realizar estas validações aumenta a probabilidade das suas mensagens serem classificadas como spam pelos serviços de e-mail.
Um dos recursos para evitar isso é a validação SPF, que significa Sender Policy Framework. Para realizar a validação, basta inserir uma nova entrada na sua zona de DNS, dessa vez do tipo TXT, usando o valor fornecido na página.
As instruções completas para configuração do SPF estão na página SPF/DKIM do painel de administração Zoho.
Configure também uma chave pública DKIM
Outro recurso interessante para validação do remetente é configurar uma chave pública do tipo DKIM. A configuração é um pouco mais complexa do que a do SPF, porque exige a criação da chave antes da inserção do valor TXT. As instruções detalhadas para configuração do DKIM estão na mesma página do painel. Há inclusive um vídeo com um exemplo de configuração que ajuda bastante.
Se você optar por não configurar o DKIM provavelmente não terá problemas ao enviar o e-mail, esta é apenas uma recomendação. Portanto, fique à vontade para avaliar e decidir.
Depois de realizar as configurações básicas de envio e de recebimento de e-mails no Zoho você já pode partir para a criação das contas de e-mail, que é o objetivo principal da ferramenta.
Você pode navegar por todos os passos deste setup inicial clicando nos botões Go Back e Next. Depois do último passo você será direcionado para o painel de administração Zoho Mail.
Painel de administração
Apenas os administradores de contas tem acesso ao painel de administração Zoho Mail. Ao criar a conta você se torna automaticamente um usuário administrador. Outros administradores podem ser inseridos posteriormente, se você desejar.
A página inicial, denominada Dashboard, exibe um resumo do serviço de e-mail associado ao seu domínio, contendo informações como a quantidade de contas criadas, o número de grupos e se a autenticação em dois fatores está habilitada. Na coluna da esquerda fica a navegação principal do painel, onde pode-se acessar a área de administração de todos os itens da conta, incluindo os que foram exibidos no guia de configuração inicial.
Para criar usuários de contas de e-mail, podemos ir diretamente para a seção User Details. Se você ainda não criou nenhum usuário, apenas o seu nome deverá constar aqui. Para criar um novo usuário, basta clicar no botão Add User, que é a primeira aba da seção User Details.
Ao clicar em Add User o formulário de inserção de usuário é exibido. As informações obrigatórias para a criação do usuário são nome, e-mail (que este usuário terá no domínio) e senha. Você também pode adicionar usuários em série através da importação de um arquivo CSV ou da ferramenta de CRM Zoho.
Após a criação do usuário, ele passa a constar na lista da página User Details. Para editar outros aspectos de um usuário, clique sobre seu nome e uma gama de opções vai aparecer. Vamos conhecer as principais a seguir.
Users Details
A tela de detalhes do usuário, ou User Details, permite a edição das informações pessoais, como nome, sobrenome, apelido, gênero, endereço e telefone. É possível ainda atribuir uma foto ao usuário.
Mail Accounts
Esta é a tela de administração da conta de e-mail do usuário. Nela é possível habilitar e desabilitar recursos como o acesso POP, IMAP, filtro de Spam, entre outros. Este também é o local onde o administrador consegue visualizar a quantidade de espaço utilizada pelo usuário. Lembrando que o limite no modo gratuito é de 5 GB para cada usuário. Ainda é possível criar alias de e-mail, que são endereços alternativos para uma mesma conta, configurar encaminhamentos de e-mail, adicionar o usuário a um grupo ou configurar uma resposta automática para a caixa de e-mail (ex.: aviso de ausência durante as férias).
Outros recursos
A área de administração de usuários possui ainda outras abas, que permitem gerenciar aspectos peculiares da conta. Dentre elas, destacamos as abas Change Password, onde podemos alterar a senha do usuário e a Login History, onde pode-se visualizar todos os logins realizados pelo usuário da conta em questão.
A aba Sessions exibe uma lista das sessões que estão abertas para aquele usuário. Este é um interessante recurso de segurança, pois permite que uma sessão daquela conta seja encerrada a qualquer momento. Pode ser útil se uma conta for invadida ou se o usuário tiver esquecido a conta logada em um computador que não é o seu.
A aba Allowed IPs permite definir um intervalo de IPs de onde será possível acessar a conta. Este recurso é útil apenas para empresas que trabalham com IPs fixos e querem garantir que a conta será acessada apenas dentro da rede da empresa.
E por último, mas não menos importante, está a aba Two Factor Authentication, onde pode-se habilitar a autenticação de dois fatores na conta do usuário. Uma vez que o recurso for habilitado, o acesso à conta dependerá não apenas da senha, mas também de um código aleatório gerado por um aplicativo de celular, como o Google Authenticator, ou recebido através de SMS.
Acesso ao e-mail
Os usuários comuns do serviço não têm acesso à área de administração do Zoho Mail. A eles resta apenas a utilização da conta de e-mail, que é o objetivo principal do serviço. O e-mail pode ser acessado via webmail, onde o acesso à caixa de e-mails ocorre no navegador, ou configurando-se um cliente de e-mail, como o smartphone ou aplicações desktop, como o Outlook ou o Thunderbird. O plano gratuito não permite acesso via POP ou IMAP, portanto usuários do Zoho gratuito estão restritos ao webmail e aos aplicativos mobile e desktop do Zoho Mail.
Para acessar o webmail, acesse a página www.zoho.com/mail/ e clique no link “Access Zoho Mail”, ou “Entrar”, se estiver em português.
Você será direcionado para o formulário de login. Basta informar a conta de e-mail e a senha da conta.
Ao acessar a conta de e-mail pela primeira vez o usuário é convidado à habilitar a autenticação de dois fatores. Esta é uma medida que visa aumentar a segurança da conta. Se você não quiser realizar esta configuração, basta clicar nos links “lembrar mais tarde” ou “saltar autenticação de dois fatores”, para não ser lembrado novamente disso. O recurso poderá ser ativado a qualquer momento no futuro.
Recursos da caixa de entrada
A caixa de entrada do Zoho Mail possui todos os recursos que se esperam de um bom serviço de e-mail e mais alguns. Os recursos lembram um pouco o que é encontrado em outros serviços de e-mail parrudos, como o oferecido pelo Google Workspace, e pelo Microsoft 365.
À esquerda, colado na lateral, tem-se acesso ao menu de navegação macro, onde é possível alternar entre e-mail, calendário, tarefas, anotações, contatos e marcadores. A segunda coluna é alterada de acordo com o local que o usuário se encontra. No caso do e-mail, esta coluna exibe a navegação para as pastas de e-mail como entrada, rascunhos, modelos, enviados, spam, lixeira etc.
Na área que ocupa o maior espaço na página, logo à direita, tem-se a lista de e-mails. Ao clicar sobre uma mensagem, ela abre na mesma página, dividindo a página entre a lista de mensagens e a própria mensagem. Este layout me lembrou um pouco o funcionamento do Outlook.
Além dos recursos tradicionais de um e-mail, o Zoho ainda traz outras funcionalidades interessantes, como a busca por anexos. Ao clicar no ícone do clip, no canto superior direito, a página de anexos é exibida. Nela é possível realizar buscas somente entre os arquivos que foram anexados em e-mails que você enviou ou recebeu.
Um detalhe interessante da interface webmail do Zoho é que você pode habilitar, se desejar, o modo noturno. Esse recurso escurece o fundo da tela, deixando apenas as fontes claras, o que torna a leitura um pouco mais confortável. O modo noturno é interessante principalmente para quem costuma ficar muitas horas na frente do computador. Para ativá-lo, clique no ícone que parece um solzinho no canto inferior direito.
Outras funcionalidades
O Zoho Mail possui outros recursos inovadores que não estão disponíveis na concorrência. Um deles é o Stream. Este recurso trouxe algumas das funcionalidades usadas em redes sociais para dentro do e-mail. Por exemplo, ao receber um e-mail você pode citar colegas de trabalho e criar uma conversa sem ter que encaminhar o e-mail. Essa conversa fica restrita aos usuários da sua empresa e não é visível para o remetente do e-mail. Assim, a resolução da tarefa se parece mais com uma conversa, evitando trocas intermináveis de e-mail entre colaboradores.
Vale notar que os outros recursos disponíveis no painel do webmail também estão integrados ao e-mail, como é o caso do calendário, tarefas e marcadores. Essa variedade de recursos acaba surpreendendo por trazer muito mais do que um simples serviço de envio e recebimento de mensagens.
Veja também: Como criar um e-mail profissional: tutorial completo
Conclusão
O Zoho Mail não deixa nada a desejar em termos de funcionalidades quando comparado com outros serviços de e-mail profissional, como o Google Workspace ou o Microsoft 365. Se você deseja dar um up no seu perfil profissional e ainda se valer de serviços gratuitos como o Gmail, Outlook e afins, o Zoho Mail pode ser uma ótima opção!
Se você gostou do artigo e quer experimentar o serviço, acesse o site do Zoho e crie uma conta gratuita!