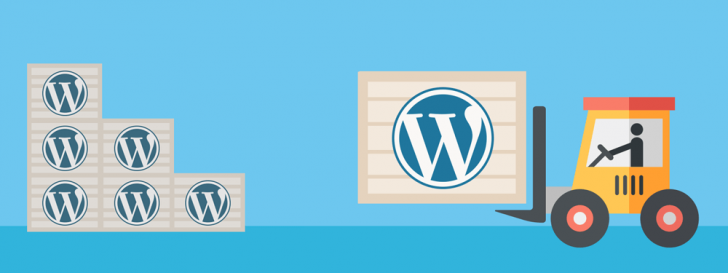
Em uma época em que ter um site está se tornando algo cada vez mais democrático, o gerenciador de conteúdo WordPress vem ganhando espaço e se tornando a opção número 1 dos que desejam empreender na internet. Afinal, você não precisa ser um especialista em web design ou programação para administrar o seu próprio site.
Diante disso, também é provável que, em algum momento de sua empreitada digital, você queira trocar de empresa de hospedagem. Quando isso ocorrer, se você possuir um site publicado e estabelecido, existem grandes chances de desejar que ele seja migrado ou movido de hospedagem mantendo todas as características e recursos que possui, incluindo o conteúdo, a aparência e as configurações.
Para alegria dos que escolheram o WordPress como gerenciador de conteúdo, realizar a migração de um site nesta plataforma é mais fácil do que se imagina. Isso inclui levar suas páginas e posts, temas e plugins, exatamente do jeito em que se encontram, de uma hospedagem para a outra.
Antes de mover o WordPress
Antes de iniciar a migração do WordPress é importante se preparar para o que virá a seguir. Antes de começar, certifique-se de que você tem acesso à todas as áreas de administração do seu site, o que inclui ter o login, senha e demais informações para acessar o(a):
- Banco de dados do seu WordPress atual – Esse acesso pode ser realizado tanto através do PHPMyAdmin (método que recomendamos) quanto através de um programa de acesso a banco de dados, como o MySQL Front. O acesso via PHPMyAdmin geralmente está disponível no painel de controle de sua hospedagem. Já para utilizar o MySQL Front, você precisará instalar o programa em seu computador.
- Arquivos do seu site – Esse acesso pode ser realizado através de um programa de FTP (método que recomendamos) ou através do gerenciador de arquivos de sua hospedagem de site atual. Ambos os métodos devem permitir que você visualize os arquivos que estão em seu servidor, como se estivesse visualizando-os no Windows Explorer (ou Finder, caso utilize um Mac).
- Painel de administração do seu domínio – Para ter um domínio funcionando em um site, além de registrar o domínio, é necessário apontar o DNS do domínio para a hospedagem que escolheu. De maneira simplificada, o DNS vai fazer a ligação entre o seu domínio e o local onde seu site se encontra hospedado. Assim, para mover o seu site de uma hospedagem para outra, você precisará alterar o valor de DNS ao final do processo, para informar que o seu site se encontrar em um novo servidor de hospedagem.
Agora que já sabemos o que será necessário acessar para realizar a mudança do WordPress, vamos aos passo a passo.
Passos para a migração do WordPress
Siga exatamente os passos abaixo para realizar com segurança a migração do seu site WordPress de uma hospedagem para a outra. Os passos 1 e 2 serão realizados na hospedagem atual do seu site. Os demais serão realizados em sua nova hospedagem.
Passo 1 para Migrar o WordPress – Copiar os arquivos (backup)
O primeiro passo é acessar o seu servidor atual e localizar os arquivos de seu site WordPress. O acesso poderá ser realizado utilizando utilizando um programa de FTP, que é o método recomendado pela nossa equipe, ou através do gerenciador de arquivos fornecido pela sua empresa de hospedagem. Se optar por usar um programa de FTP, recomendamos o Filezilla, que é fácil de instalar e de utilizar (o download pode ser feito aqui). Fique à vontade para escolher o método que achar mais fácil, pois o importante aqui é localizar os arquivos do seu site.
O WordPress possui uma estrutura de diretórios bem característica, que poderá facilitar sua identificação. A raiz de um site WordPress deve conter as pastas /wp-admin, /wp-content e /wp-includes, além de outros arquivos igualmente importantes.
Após localizar os arquivos, salve todos eles em seu computador, como descrito na imagem acima.
Passo 2 para Migrar o WordPress – Exportar o banco de dados da hospedagem atual
Ao acessar o PHPMyAdmin, você verá no menu lateral esquerdo a lista de banco de dados que você possui em sua hospedagem. Nesse momento, é importante identificar o banco de dados referente ao seu site, caso existam mais de um bancos de dados. Para ter certeza, o nome do banco de dados está escrito no arquivo wp-config.php, que veremos como localizar no passo 4 deste tutorial.
Após localizar o banco de dados de seu site, clique nele, no menu lateral esquerdo. Você deverá visualizar a seguir a listagem de tabelas do seu WordPress, como exibido na imagem abaixo:
Em seguida, com o banco de dados do site selecionado, vá até a página Exportar (ou Export, se estiver em inglês) e use o modo de exportação rápida (quick export), como mostra a imagem abaixo.
O sistema vai gerar um arquivo com a terminação .sql e uma janela de salvamento será exibida, para que você selecione um local em seu computador para fazer o download do seu banco de dados. Salve o arquivo .sql em um local que você consiga encontrar depois.
Atenção: se a sua hospedagem não oferece o PHPMyAdmin, você deverá acessar o banco de dados e realizar a exportação através de um programa de administração de banco de dados. Você poderá instalar o programa em seu computador e acessar o banco de dados de seu site fornecendo as credenciais listadas abaixo. Caso não possua estas informações, solicite ao seu provedor de hospedagem.
- Nome do host (Host Name) – Endereço (URL) do servidor no qual o seu banco de dados está hospedado.
- Nome do banco (Database) – Nome do banco de dados propriamente dito (é possível ter diversos bancos no mesmo host)
- Usuário (Username) – Nome de usuário utilizado para acessar este banco de dados
- Senha (Password) – Senha do usuário utilizado para acessar este banco de dados
Caso opte por utilizar um programa instalado em sua máquina para acessar o banco de dados do seu WordPress, recomendamos o MySQL Front. Após se conectar no banco de dados com as credenciais que mencionamos acima, localize no menu a opção de exportar o banco de dados e salve o arquivo .sql que será gerado.
Passo 3 para Migrar o WordPress – Importar o banco de dados para sua nova hospedagem
Se você seguiu todos os passos até aqui, já finalizou os procedimentos que deveria fazer em sua hospedagem antiga. A partir de agora, vamos iniciar a configuração do site em sua nova hospedagem. O primeiro passo é realizar a criação de um banco de dados, que será criado com a finalidade de receber os dados que você exportou de sua hospedagem antiga.
Para realizar a criação do banco de dados, você deverá acessar o painel de controle de sua hospedagem e localizar a área de administração do banco de dados. Se sua nova hospedagem utilizar o cPanel, localize e acesse o link Banco de dados MySQL, como ilustrado a seguir.
Ao acessar a área de administração de bancos de dados, digite o nome de seu novo banco de dados e clique no botão “criar banco de dados”, como mostra a imagem abaixo.
Em seguida será necessário criar um usuário e uma senha para administrar o banco de dados que está sendo criado. Guarde estas informações em um lugar seguro, pois você precisará delas depois. Preencha as informações solicitadas e faça a criação do usuário do banco de dados.
Após a criação do usuário, você deverá associá-lo ao banco de dados que acabou de criar. Para isso, selecione o usuário e o banco de dados que deseja unir e clique no botão Adicionar.
Na tela seguinte, marque a opção All Privilegies e prossiga com a associação do usuário.
Importação do banco de dados
Agora que já realizamos a criação do banco de dados, é necessário importar o banco de dados do seu site antigo. Este passo é fundamental para que seja possível a migração do seu site WordPress, incluindo o conteúdo e as configurações do tema e dos plugins.
Para realizar a importação do banco de dados, acesse novamente o PHPMyAdmin (ou um programa local de acesso) da sua nova hospedagem. Acesse o banco de dados que você criou (no menu lateral esquerdo) e clique em seguida no menu “Importar”.
Na página de importação, selecione o arquivo .sql que salvou anteriormente e execute a importação, conforme ilustrado abaixo.
Após a importação, você deverá receber uma mensagem de confirmação.
Possíveis erros durante a importação
Se você receber uma mensagem de erro ao tentar importar, é possível que o banco de dados seja maior do que o permitido pelas configurações de sua nova hospedagem. Nesse caso, você deverá entrar em contato com o suporte técnico de sua hospedagem e solicitar o aumento do limite de importação do PHPMyAdmin.
Passo 4 para Migrar o WordPress – Preparar os arquivos para publicação na nova hospedagem
Agora que você já realizou a importação do banco de dados, é necessário fazer upload dos arquivos que baixou em sua hospedagem antiga para a nova. Antes de subir os arquivos, no entanto, precisamos fazer uma pequena edição no arquivo de configuração do WordPress. Entre os arquivos que baixou de sua hospedagem antiga, localize um chamado wp-config.php. Ele fica localizado na raiz do seu WordPress. Esse arquivo é o responsável por fazer a conexão do seu WordPress com o banco de dados e precisamos editá-lo porque as informações de conexão com o banco em sua nova hospedagem provavelmente serão diferentes.
Abra o arquivo wp-config.php com o bloco de notas ou qualquer outro editor de texto plano e insira as informações de conexão com o banco de dados da nova hospedagem, conforme mostrado na figura abaixo. Atenção para editar apenas o conteúdo dentro das aspas simples (‘).
Salve o arquivo e pronto! Podemos passar para o próximo passo.
Passo 5 para Migrar o WordPress – Publicar os arquivos na nova hospedagem
Atenção para este passo, pois é necessário manter a mesma estrutura de diretórios (pastas) da pasta pública de sua hospedagem antiga. Como regra padrão, todos os arquivos que estiverem dentro da pasta pública de sua hospedagem poderão ser acessados por um navegador, usando o endereço do seu site. Por exemplo, se você tem o arquivo pagina1.html na raiz de sua pasta pública, o arquivo poderá ser acessado pelo endereço www.meusite.com.br/pagina1.html.
No caso do WordPress, se ele estava instalado na raiz de sua pasta pública, os arquivos na nova hospedagem deverão usar a mesma regra. Fique atento para o fato de que nem sempre a pasta pública possui o mesmo nome em cada empresa de hospedagem. Ela pode estar nomeada como /public_html em algumas hospedagens e /www em outras.
Tendo isso em mente, faça upload dos arquivos de seu site WordPress que está migrando, incluindo o wp-config.php atualizado, para a nova hospedagem. Para isso, acesse o ftp de sua nova hospedagem, com os dados fornecidos por eles no momento da contratação e faça o upload dos arquivos, como ilustra a imagem abaixo.
Aguarde o término do upload e siga para o próximo passo.
Dica: verifique se a instalação está correta
Após fazer a importação do banco de dados e subir os arquivos, precisamos verificar se a instalação está funcionando. O problema aqui é que, como o domínio ainda está apontando para a hospedagem antiga, não adianta acessar o seu domínio pelo navegador, por você vai visualizar o servidor antigo.
A dica, nesse caso, é acessar o endereço temporário do seu site. Ao contratar o plano de hospedagem, a empresa fornece, junto com as informações básicas de acesso (painel de controle, ftp etc), uma url temporária para o site. Isso pode ser um subdomínio da empresa (ex: http://temporarioexemplo.empresadehospedagem.com.br) ou um número de IP com algumas informações a mais (ex: http://60.96.99.166/~user123). Localize a url temporária do seu site e acesse-a. Você deverá conseguir visualizar a página inicial do site.
Lembrando que, se o seu WordPress estiver em um subdiretório, o mesmo deverá ser acrescentado na URL. Por exemplo, se o seu site está na pasta /blog, o endereço temporário deverá conter http://temporarioexemplo.empresadehospedagem.com.br/blog ou http://60.96.99.166/~user123/blog.
Importante: ao navegar no site, você voltará a acessar o domínio de seu site, ou seja, será jogado para o servidor antigo. Portanto, preocupe-se apenas em acessar a página inicial do site usando o endereço temporário. Se ela carregar (e não uma mensagem de erro), significa que o WordPress está fazendo a conexão com o banco de dados e você poderá seguir adiante.
Passo 6 para Migrar o WordPress – Aponte o domínio para a nova hospedagem
Agora que você já importou o banco de dados, fez upload dos arquivos e certificou-se de que a conexão com o banco de dados na nova hospedagem está funcionando, chegou a hora de apontar o DNS para a nova hospedagem. Para isso, acesse o local onde registrou o seu domínio e edite a zona de DNS, inserindo as informações fornecidas pela nova empresa de hospedagem. Geralmente, precisamos de apenas dois valores de DNS, um valor principal, chamado de Master e um secundário, chamado de Slave.
Se você registrou seu domínio no Registro.br, acesse sua conta, selecione o domínio que deseja editar e clique no link Alterar servidores DNS, inserindo as informações de DNS Master e Slave, conforme exibido abaixo:
Ao final da inserção, clique em Salvar Dados.
Após o salvamento, o processo de propagação do DNS poderá levar até 24 horas. Ao final desse prazo, qualquer pessoa que acessar a URL do seu domínio será direcionada para sua nova hospedagem.
Dica: Antes de alterar o DNS, recrie contas de e-mail na nova hospedagem
Se você possui alguma conta de e-mail ativa no seu domínio, é muito importante, antes de alterar o DNS, fazer a criação das contas de e-mail na nova hospedagem. O motivo é muito simples: após a alteração do DNS, os e-mails endereçados para o seu domínio (ex: contato@meusite.com.br) serão direcionados para sua nova hospedagem. Se essas contas de e-mail não existirem por lá, esses e-mails vão cair no limbo e as pessoas que o enviaram receberão uma mensagem de erro.
Para evitar isso, recrie todas as contas de e-mail existentes na sua hospedagem antiga em sua nova hospedagem e passe as instruções de acesso do novo webmail para todos os usuários.
Passo final para Migrar o WordPress – Cancele sua hospedagem antiga
Depois de concluir a mudança de servidor do seu WordPress, certifique-se de que tudo está funcionando como deveria. Resumidamente, esse check up pode ser realizado através de algumas perguntas básicas, como:
- O site possui algum erro que não existia na hospedagem antiga?
- Todas as contas de e-mail estão recebendo mensagens no novo servidor?
- Tenho uma cópia de todos os e-mails recebidos em minha hospedagem antiga?
- Está tudo configurado corretamente?
Se as respostas para as perguntas acima forem não, sim, sim e sim, respectivamente, então você poderá cancelar o seu plano de hospedagem antigo, pois parece estar tudo certo com a nova hospedagem. É muito importante se certificar de que tudo está funcionando corretamente antes de cancelar a hospedagem antiga, pois uma vez cancelada, você não terá mais acesso a nenhuma informação do servidor antigo.
Conclusão
Apesar do artigo ser longo, o processo de migração do WordPress para uma nova hospedagem não é tão complicado. Se você se certificou de que o novo plano atende todos os requisitos necessários para hospedar o seu site WordPress, esse processo deverá ser tranquilo. Se você estiver inseguro, conte com a ajuda de um profissional para fazer o trabalho por você.
Algumas questões adicionais ou problemas inesperados poderão surgir. Caso isso aconteça, compartilhe conosco sua experiência nos comentários para que possamos cobrir todas as possibilidades e ajudar cada vez mais pessoas com informações atualizadas e de qualidade.
Boa sorte!